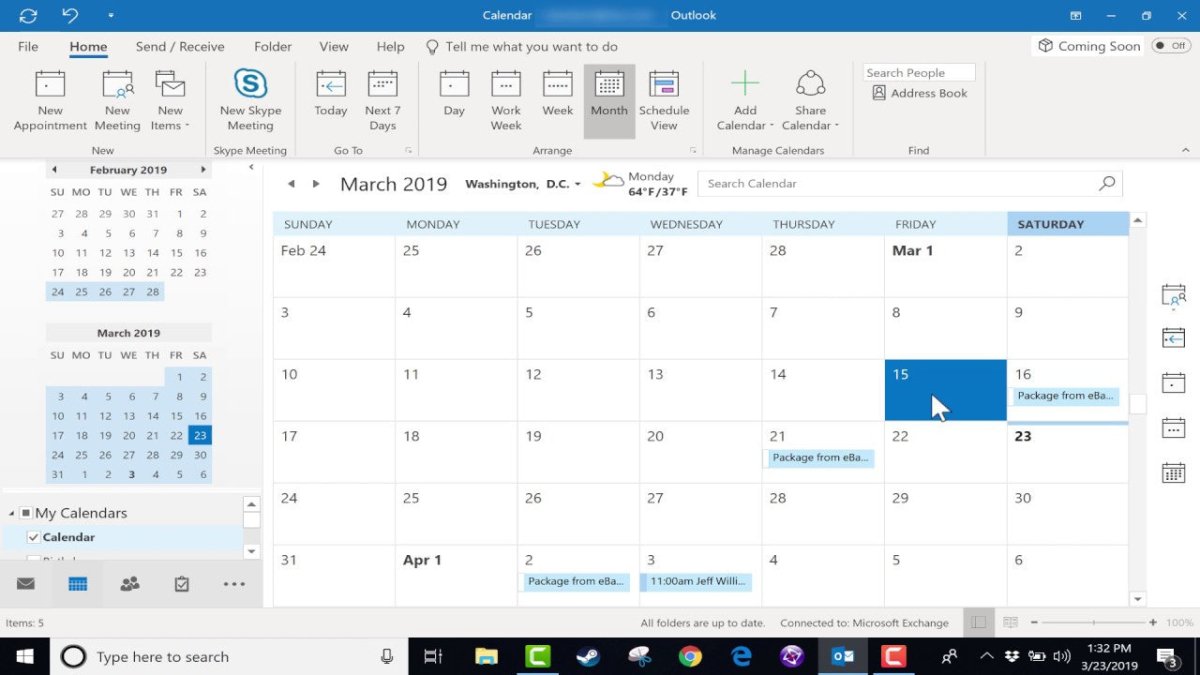
¿Dónde está el calendario en Outlook?
Si ha estado buscando su calendario en Outlook y parece que no puede encontrarlo, no se preocupe, ¡no está solo! Muchas personas luchan por localizar su calendario en Outlook, por lo que esta guía está aquí para ayudarlo a encontrarlo en poco tiempo. Exploraremos las diferentes formas en que puede acceder a su calendario, para que pueda comenzar a organizar su horario y administrar su tiempo de manera más efectiva. ¡Así que comencemos!

¿Qué es el calendario de Outlook y dónde encontrarlo?
Microsoft Outlook es un poderoso cliente de correo electrónico, gerente de contacto y aplicación de calendario. La función de calendario permite a los usuarios programar y administrar los próximos eventos, reuniones y tareas. El calendario de Outlook es una herramienta esencial para administrar su vida cotidiana y realizar un seguimiento de las fechas importantes. Este artículo explicará cómo localizar y usar el calendario de Outlook.
El calendario de Outlook se encuentra en el panel de navegación en el lado izquierdo de la ventana de Outlook. Por lo general, es el primer elemento de la lista, y parece un pequeño icono de calendario. Al hacer clic en este icono, abrirá el calendario de Outlook, que mostrará todos los eventos, reuniones y tareas que están programadas para el mes actual. También se puede acceder al calendario de Outlook desde la pestaña Inicio haciendo clic en el botón Calendario.
El calendario de Outlook también se puede utilizar para ver los próximos eventos y tareas de diferentes maneras. Al hacer clic en el menú Ver y seleccionar una de las vistas del calendario, los usuarios pueden optar por ver su calendario por día, semana o mes. El calendario de Outlook también tiene la capacidad de mostrar múltiples calendarios a la vez, lo que puede ser útil para administrar los horarios de varias personas.
Creación de eventos, reuniones y tareas en el calendario de Outlook
Una vez que haya accedido al calendario de Outlook, puede comenzar a crear eventos, reuniones y tareas. Para crear un nuevo evento, haga clic en el botón nuevo del evento en la parte superior de la ventana del calendario. Esto abrirá una nueva ventana que le permitirá ingresar información sobre el evento, como la fecha y la hora, la ubicación y cualquier nota. Cuando haya terminado, haga clic en el botón Guardar para agregar el evento a su calendario.
Para crear una reunión, haga clic en el botón de nueva reunión en la parte superior de la ventana del calendario. Esto abrirá una nueva ventana que le permitirá ingresar información sobre la reunión, como la fecha y la hora, los participantes y cualquier nota. Cuando haya terminado, haga clic en el botón de programación de la reunión para agregar la reunión a su calendario.
Para crear una tarea, haga clic en el botón de nueva tarea en la parte superior de la ventana del calendario. Esto abrirá una nueva ventana que le permitirá ingresar información sobre la tarea, como la fecha y la hora, el nivel de prioridad y cualquier nota. Cuando haya terminado, haga clic en el botón Guardar tarea para agregar la tarea a su calendario.
Gestión de eventos, reuniones y tareas en el calendario de Outlook
Una vez que haya creado un evento, reunión o tarea en el calendario de Outlook, puede administrarlo haciendo clic en él en la ventana del calendario. Esto abrirá una nueva ventana que le permitirá editar el evento, la reunión o la tarea. También puede eliminar el evento, la reunión o la tarea haciendo clic en el botón Eliminar en la parte superior de la ventana.
Además de gestionar eventos individuales, reuniones y tareas, también puede administrar múltiples eventos, reuniones y tareas a la vez. Para hacer esto, haga clic en el menú Ver y seleccione múltiples calendarios. Esto abrirá una nueva ventana que le permite ver múltiples calendarios a la vez y administrar eventos, reuniones y tareas en cada una.
Compartir eventos, reuniones y tareas en el calendario de Outlook
El calendario de Outlook también se puede utilizar para compartir eventos, reuniones y tareas con otras personas. Para hacer esto, haga clic en el botón Compartir en la parte superior de la ventana del calendario. Esto abrirá una nueva ventana que le permitirá compartir eventos individuales, reuniones o tareas con otras personas. También puede compartir todo su calendario con otras personas.
Compartir eventos individuales, reuniones y tareas
Para compartir un evento individual, reunión o tarea con otra persona, haga clic en el botón Compartir en la parte superior de la ventana. Esto abrirá una nueva ventana que le permitirá ingresar la dirección de correo electrónico de la persona con la que desea compartir el evento, la reunión o la tarea. También puede optar por hacer que el evento, la reunión o la tarea sean privados o públicos. Cuando haya terminado, haga clic en el botón Compartir para enviar la invitación.
Compartiendo todo tu calendario
Para compartir todo su calendario con otra persona, haga clic en el botón Compartir en la parte superior de la ventana del calendario. Esto abrirá una nueva ventana que le permitirá ingresar la dirección de correo electrónico de la persona con la que desea compartir su calendario. También puede elegir hacer que el calendario sea privado o público. Cuando haya terminado, haga clic en el botón Compartir para enviar la invitación.
Aceptar eventos, reuniones y tareas compartidas
Cuando alguien comparta un evento, reunión o tarea con usted, recibirá una invitación por correo electrónico. Para aceptar la invitación, haga clic en el botón Aceptar en el correo electrónico. Esto agregará el evento, la reunión o la tarea a su calendario.
Aceptar calendarios compartidos
Cuando alguien comparta su calendario con usted, recibirá una invitación por correo electrónico. Para aceptar la invitación, haga clic en el botón Aceptar en el correo electrónico. Esto agregará el calendario a su lista de calendarios. Luego puede ver el calendario compartido en la ventana del calendario.
Pocas preguntas frecuentes
Pregunta 1: ¿Dónde está el calendario en Outlook?
Respuesta: El calendario en Outlook se encuentra en la esquina inferior izquierda de la ventana Outlook. Para abrir el calendario, simplemente haga clic en el icono del calendario que abrirá la vista del calendario. Desde este punto de vista, puede ver sus próximos eventos, incluidas cualquier cita, reuniones, tareas y plazos. También puede agregar nuevos eventos, crear y administrar sus calendarios y compartir su calendario con otros.
Pregunta 2: ¿Cómo accedo a mi calendario de Outlook?
Respuesta: Puede acceder a su calendario de Outlook abriendo Outlook, luego haciendo clic en el icono del calendario ubicado en la esquina inferior izquierda de la ventana de Outlook. Esto abrirá la vista del calendario, y podrá ver sus próximos eventos, agregar nuevos eventos, crear y administrar sus calendarios y compartir su calendario con otros.
Pregunta 3: ¿Cómo creo un nuevo calendario en Outlook?
Respuesta: Para crear un nuevo calendario en Outlook, abra la vista del calendario de Outlook haciendo clic en el icono del calendario en la esquina inferior izquierda de la ventana Outlook. Luego, seleccione "nuevo calendario" del menú ubicado en la parte superior de la vista del calendario. Luego podrá ingresar los detalles de su nuevo calendario, como su nombre y color. Una vez que haya creado el nuevo calendario, puede agregarlo y administrarlo desde la vista del calendario.
Pregunta 4: ¿Cómo agrego eventos a mi calendario de Outlook?
Respuesta: Para agregar eventos a su calendario de Outlook, abra la vista del calendario de Outlook haciendo clic en el icono del calendario en la esquina inferior izquierda de la ventana Outlook. Luego, seleccione "nueva cita" en el menú ubicado en la parte superior de la vista del calendario. Luego podrá ingresar los detalles de su nuevo evento, como su título, horario de inicio y finalización, ubicación y más. Una vez que haya creado el evento, se agregará a su calendario de Outlook.
Pregunta 5: ¿Cómo comparto mi calendario de Outlook?
Respuesta: Para compartir su calendario de Outlook, abra la vista del calendario de Outlook haciendo clic en el icono del calendario en la esquina inferior izquierda de la ventana de Outlook. Luego, seleccione "Compartir calendario" en el menú ubicado en la parte superior de la vista del calendario. Luego podrá ingresar la dirección de correo electrónico de la persona con la que desea compartir su calendario. Una vez que haya compartido su calendario, esa persona podrá ver sus próximos eventos y agregar eventos a su calendario.
Pregunta 6: ¿Cómo elimino los eventos de mi calendario de Outlook?
Respuesta: Para eliminar los eventos de su calendario de Outlook, abra la vista del calendario de Outlook haciendo clic en el icono del calendario en la esquina inferior izquierda de la ventana Outlook. Luego, seleccione el evento que desea eliminar de la vista del calendario. Una vez que haya seleccionado el evento, puede eliminarlo seleccionando "Eliminar" en el menú ubicado en la parte superior de la vista del calendario. El evento se eliminará de su calendario de Outlook.
📆 Consejos y trucos del calendario de Outlook
Al buscar su calendario en Outlook, puede encontrarlo fácilmente como parte de su interfaz de correo de Outlook. El calendario de Outlook le permite administrar rápida y fácilmente sus citas, reuniones y tareas, así como ver su horario de manera conveniente e intuitiva. Con la función de calendario de Outlook, puede mantenerse organizado y encima de su horario con facilidad.




