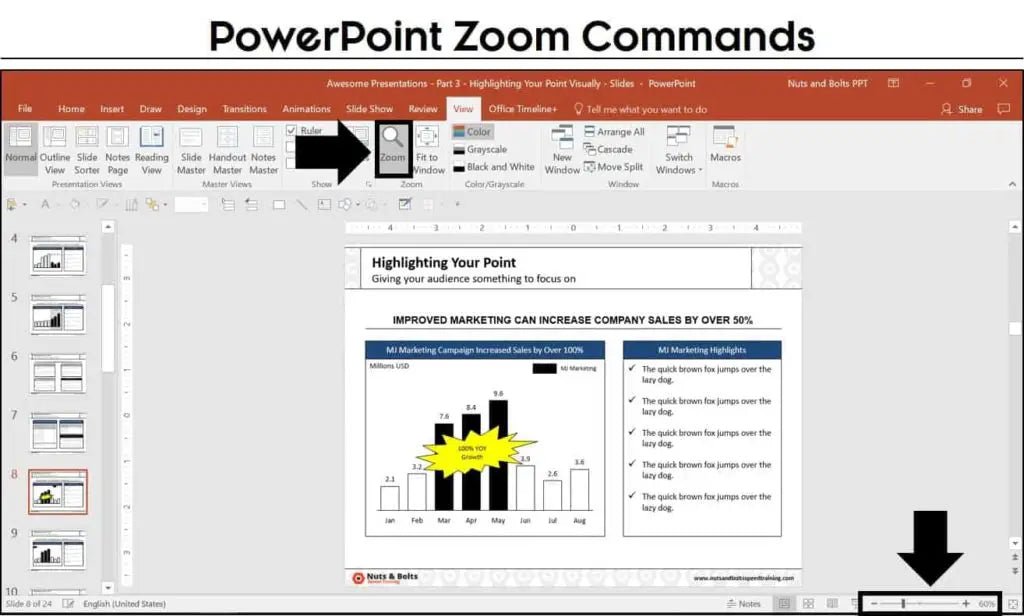
¿Cómo zoom en PowerPoint?
¿Tiene problemas para acercarse a sus diapositivas de PowerPoint? Muchas personas encuentran que entrar y salir de sus diapositivas es un desafío. Es posible que se sorprenda al saber que en realidad es un proceso muy simple. En este artículo, exploraremos cómo acercarse y salir fácilmente de las diapositivas de PowerPoint con algunos simples pasos. Entonces, si está buscando llevar sus presentaciones de PowerPoint al siguiente nivel, siga leyendo para aprender a acercarse a PowerPoint.
El zoom en PowerPoint le permite ampliar rápidamente o reducir el tamaño de sus diapositivas. Para zoom en PowerPoint:
- Haga clic en el Vista pestaña en la cinta.
- Haga clic en el Zoom botón en el grupo Zoom.
- Elija una opción de la lista de niveles de zoom. Por ejemplo, para acercarse, seleccione 200%.

Zoom en PowerPoint con facilidad
El zoom en PowerPoint permite a los usuarios realizar cambios en sus diapositivas de una manera más precisa. Al zoom, los usuarios pueden hacer ajustes fácilmente al tamaño de objetos, imágenes, fuentes y otros elementos en las diapositivas. Esto hace que sea más fácil agregar detalles y hacer modificaciones sin tener que preocuparse por hacer demasiado ajuste o muy poco ajuste. En este artículo, discutiremos cómo ampliar PowerPoint con facilidad.
Comprender la herramienta Zoom in
La herramienta Zoom en PowerPoint es fácil de usar y comprender. Permite a los usuarios aumentar o disminuir el tamaño de sus diapositivas. Para acceder a la herramienta Zoom in, los usuarios pueden seleccionar la pestaña "Ver" en la cinta. Desde allí, pueden seleccionar la opción "Zoom" para acceder a la herramienta Zoom in. La herramienta Zoom In permite a los usuarios acercarse o salir de sus diapositivas.
Una vez que se abre la herramienta Zoom In, los usuarios notarán un control deslizante en la parte superior de la ventana. Este control deslizante permite a los usuarios aumentar o disminuir el tamaño de sus portaobjetos. Además, los usuarios también pueden seleccionar la opción "Fit" para adaptarse a sus diapositivas al tamaño de su ventana. Esta es una excelente manera de ajustar rápidamente el tamaño de sus diapositivas.
Uso de la herramienta Zoom in
Una vez que se ha abierto la herramienta de zoom en, los usuarios pueden ajustar el tamaño de sus diapositivas a su gusto. Para aumentar o disminuir el tamaño de sus diapositivas, los usuarios simplemente pueden seleccionar los signos más o menos en la herramienta Zoom in. Esto les permitirá aumentar o disminuir el tamaño de sus portaobjetos. También pueden usar el control deslizante para ajustar el tamaño de sus diapositivas. Además, pueden seleccionar la opción "Fit" para que se ajuste a sus diapositivas al tamaño de su ventana.
Los usuarios también pueden usar la herramienta Zoom In para seleccionar rápidamente y centrarse en objetos o elementos específicos en sus diapositivas. Para hacer esto, los usuarios pueden hacer clic y arrastrar su mouse sobre el objeto o elemento en el que desean centrarse. Esto hará que la herramienta de zoom en ampliar ese objeto o elemento en particular. Esta es una excelente manera de centrarse rápidamente en elementos específicos en las diapositivas.
Uso de atajos de teclado para acercarse
Además de usar la herramienta Zoom In, los usuarios también pueden usar atajos de teclado para acercarse o salir rápidamente de sus diapositivas. Para hacer esto, los usuarios simplemente pueden presionar las teclas "CTRL" y "+" o "CTRL" y "-" para acercarse o salir. Esta es una excelente manera de ajustar rápidamente el tamaño de sus diapositivas sin tener que abrir la herramienta Zoom in.
Ajuste del nivel de zoom
Una vez que los usuarios han ajustado el tamaño de sus diapositivas utilizando la herramienta Zoom in, pueden ajustar el nivel de zoom a un porcentaje específico. Para hacer esto, los usuarios pueden seleccionar la opción "Zoom" de la cinta. A partir de ahí, pueden seleccionar la opción "Porcentaje" para establecer el nivel de zoom en un porcentaje específico. Esto permite a los usuarios asegurarse de que sus diapositivas sean del tamaño exacto que quieren que sean.
Usando el control deslizante de zoom
Además de usar los atajos de zoom en la herramienta y el teclado, los usuarios también pueden usar el control deslizante de zoom para ajustar el tamaño de sus diapositivas. Se puede acceder al control deslizante de zoom seleccionando la pestaña "Ver" en la cinta. Desde allí, los usuarios pueden seleccionar la opción "Zoom" para abrir el control deslizante de zoom. El control deslizante de Zoom permite a los usuarios ajustar rápidamente el tamaño de sus diapositivas en un paso simple.
Guardar la configuración de su zoom
Una vez que los usuarios han ajustado el tamaño de sus diapositivas, pueden guardar su configuración de zoom. Para hacer esto, los usuarios pueden simplemente seleccionar la pestaña "Archivo" de la cinta. Desde allí, pueden seleccionar la opción "Guardar como" para guardar su configuración de zoom. Esto permite a los usuarios acceder rápidamente a su configuración de zoom en el futuro sin tener que ajustarlos cada vez.
Conclusión
El zoom en PowerPoint es una excelente manera de hacer cambios en las diapositivas de una manera más precisa. La herramienta Zoom In permite a los usuarios ajustar el tamaño de sus diapositivas rápida y fácilmente. Además, los usuarios también pueden usar atajos de teclado y el control deslizante de zoom para ajustar rápidamente el tamaño de sus diapositivas. Finalmente, los usuarios también pueden guardar su configuración de zoom para uso futuro.
Top 6 preguntas frecuentes
¿Qué es Zoom en PowerPoint?
Zoom en PowerPoint es una característica que permite a los usuarios cambiar el aumento de su espectáculo de diapositivas. Permite a un usuario acercar y salir en una diapositiva particular para enfocar mejor a la audiencia en el contenido de la presentación. Con la función Zoom, los usuarios pueden ir rápidamente de una diapositiva a otra sin tener que desplazarse, lo que hace que sea más fácil presentar la información. Además, la función de zoom también se puede utilizar para acceder rápidamente a secciones específicas de una diapositiva, como la tabla de contenido o un gráfico en particular.
¿Cuáles son los beneficios de usar Zoom en PowerPoint?
Usar Zoom en PowerPoint tiene varios beneficios. Permite a los usuarios moverse rápidamente entre diapositivas y secciones de diapositivas, lo que facilita la presentación de información de una manera organizada. Además, Zoom puede ayudar a enfocar mejor a la audiencia en los puntos principales de la presentación, así como a que la presentación sea más atractiva visualmente. Finalmente, usar Zoom en PowerPoint puede ayudar a ahorrar tiempo, ya que elimina la necesidad de desplazarse por toda la presentación.
¿Cómo puedo acercar a PowerPoint?
Activar y salir de una diapositiva en PowerPoint es muy fácil. Para acercar una diapositiva en particular, simplemente haga clic en el icono de zoom en la esquina superior derecha de la ventana PowerPoint. Esto abrirá el cuadro de diálogo Zoom, donde puede seleccionar el porcentaje de zoom deseado. Para alejar, haga clic en el icono Minus (-) en el cuadro de diálogo Zoom.
¿Puedo acercar y salir de una sección específica de una diapositiva?
Sí, es posible acercar y salir de una sección específica de una diapositiva en PowerPoint. Para hacerlo, primero seleccione la sección deseada de la diapositiva, luego haga clic en el icono de zoom en la esquina superior derecha de la ventana PowerPoint. Esto abrirá el cuadro de diálogo Zoom, donde puede seleccionar el porcentaje de zoom deseado.
¿Puedo usar la función Zoom para presentar un espectáculo de diapositivas?
Sí, la función de zoom se puede usar para presentar un espectáculo de diapositivas. Para hacerlo, haga clic en el icono de zoom en la esquina superior derecha de la ventana PowerPoint. Esto abrirá el cuadro de diálogo Zoom, desde el cual puede seleccionar el porcentaje de zoom deseado. Una vez que haya seleccionado el porcentaje de zoom deseado, haga clic en el botón "Inicio de la diapositiva" para comenzar la presentación.
¿Hay alguna limitación al usar la función Zoom?
Sí, hay algunas limitaciones al usar la función Zoom. Por ejemplo, el zoom demasiado lejos puede dificultar leer el texto en la diapositiva. Además, el zoom demasiado lejos puede hacer que la diapositiva parezca demasiado pequeña para ser vista claramente por la audiencia. Para evitar estos problemas, es mejor probar la configuración del zoom antes de presentar el espectáculo de diapositivas.
Cómo hacer una animación de zoom de diapositivas en Microsoft Powerpoint
Si desea saber cómo acercarse a PowerPoint, ahora debería comprender mejor el proceso. Acosando y saliendo de su presentación puede ser una excelente manera de agregar interés visual y hacer que sus diapositivas sean aún más efectivas. Con los pasos sencillos y las herramientas proporcionadas por PowerPoint, puede ampliar y fácilmente fácilmente de las diapositivas en poco tiempo. Asegúrese de experimentar con diferentes niveles de zoom para aprovechar al máximo su presentación.




