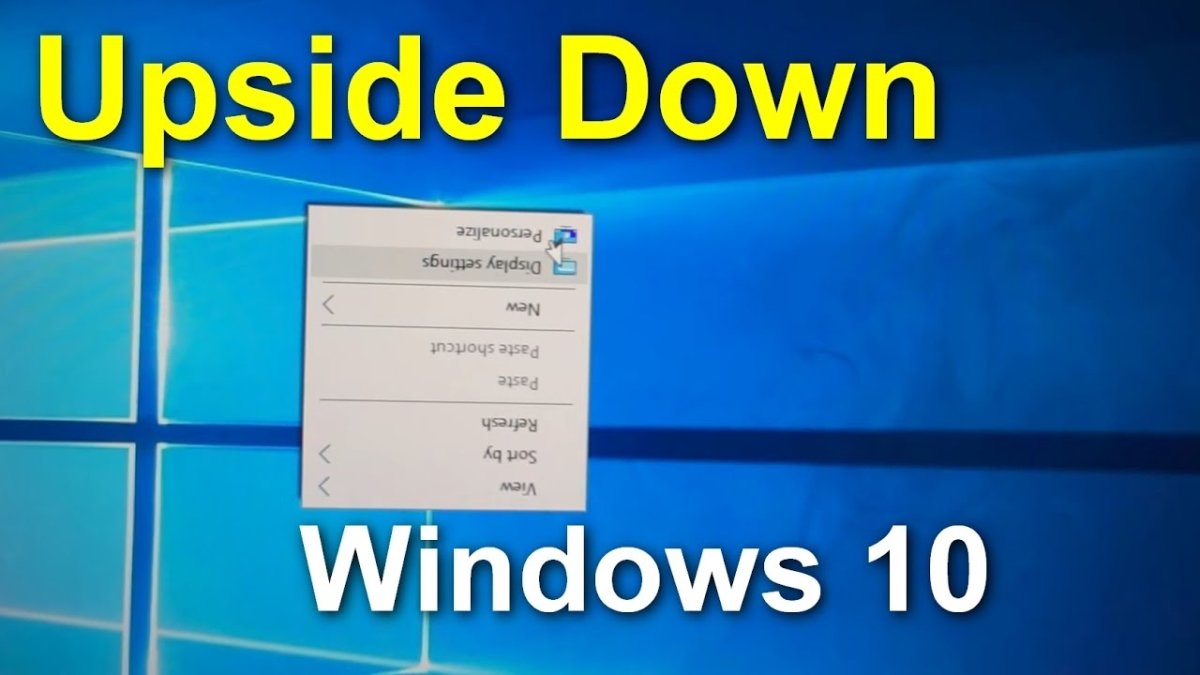
¿Cómo voltear la pantalla al revés Windows 10?
¿Sientes que estás atrapado en una rutina, mirando la misma orientación de pantalla día tras día? ¿Sabía que puede cambiar fácilmente la orientación de su pantalla de Windows 10 en solo unos pocos pasos simples? En este artículo, le mostraremos cómo voltear su pantalla al revés en Windows 10. Explicaremos cómo hacer esto con la ayuda de la configuración de orientación de pantalla, para que pueda sacudir las cosas y mirar su pantalla en una nueva forma. ¡Así que comencemos y volteemos la pantalla al revés!
Voltear su pantalla al revés en Windows 10 es fácil. Aquí está como:
- Haga clic derecho en el escritorio y seleccione Configuración de visualización.
- Desplácese hacia abajo a la sección Múltiples pantallas y seleccione Configuración de visualización avanzada.
- Seleccione el menú desplegable de rotación y elija la orientación que desee.
- Haga clic en Aplicar y su pantalla se volteará.

Voltear la pantalla al revés en Windows 10
Voltear su pantalla al revés en Windows 10 es fácil. En unos pocos pasos, puede rotar su pantalla para que esté al revés y se refleje. Esto puede ser útil si está mostrando su computadora en una orientación inusual, o si la está utilizando como parte de una presentación. Con la ayuda de algunos atajos de teclado y la configuración de visualización, puede voltear su pantalla en poco tiempo.
Paso 1: Use teclas de acceso directo
La forma más rápida y fácil de voltear su pantalla es usar una combinación de teclas de acceso directo. Mantenga presionado las teclas CTRL + ALT en su teclado, luego presione la flecha hacia abajo. Esto volteará su pantalla al revés en un instante. Para voltearlo hacia arriba, presione y mantenga presionado Ctrl + Alt, luego presione la flecha hacia arriba.
Si esto no funciona, entonces puede usar la configuración de visualización para voltear su pantalla. Este es un proceso un poco más largo, pero será igual de confiable.
Paso 2: Configuración de visualización de acceso
Para acceder a la configuración de visualización, escriba "Pantalla" en la barra de búsqueda en la parte inferior de su pantalla. Luego, seleccione "Mostrar configuración" de la lista de resultados. Esto traerá el menú Configuración, que le permitirá ajustar la orientación de su pantalla.
Paso 3: Cambiar orientación
El siguiente paso es cambiar la orientación de su pantalla. Desplácese hacia abajo hasta la parte inferior del menú Configuración de visualización y seleccione el menú desplegable "Orientación". Esto traerá una lista de opciones, que incluyen "paisaje", "retrato" y "paisaje (volteado)". Seleccione "Paisaje (volteado)" para voltear su pantalla al revés.
Paso 4: Aplicar cambios
Una vez que haya seleccionado la orientación volcada, haga clic en el botón "Aplicar" en la parte inferior del menú. Esto volteará instantáneamente su pantalla al revés. Si desea voltearlo, simplemente seleccione la opción "Landscape" del menú desplegable de orientación y haga clic en "Aplicar" nuevamente.
Paso 5: ajustar la resolución
El último paso es ajustar la resolución de su pantalla si es necesario. Si su pantalla parece distorsionada después de voltearla, es posible que deba ajustar la resolución para que se vea mejor. Para hacer esto, desplácese a la parte superior del menú Configuración de visualización y seleccione el menú desplegable "Resolución". Seleccione la resolución que se ve mejor en su pantalla y haga clic en "Aplicar".
Conclusión
Voltear su pantalla al revés en Windows 10 es fácil. Con la ayuda de algunos atajos de teclado y la configuración de visualización, puede voltear su pantalla en poco tiempo. Solo asegúrese de ajustar la resolución si es necesario para que la pantalla se vea mejor.
Pocas preguntas frecuentes
P1: ¿Cómo giro mi pantalla en Windows 10?
Respuesta: Para rotar su pantalla en Windows 10, puede usar la aplicación Configuración incorporada o el panel de control clásico. Para usar la aplicación Configuración, abra la aplicación y vaya a "Sistema> Pantalla". En el panel derecho, verá la opción "Orientación", que puede usar para rotar la pantalla. Puede elegir el panorama (predeterminado) o el modo de retrato. Para usar el panel de control clásico, abrirlo, vaya a "Apariencia y personalización> Pantalla> Resolución de pantalla", y luego haga clic en la lista desplegable "Orientación". Aquí también puede elegir el panorama o el modo de retrato.
P2: ¿Cómo volteo mi pantalla al revés en Windows 10?
Respuesta: Para voltear su pantalla al revés en Windows 10, puede usar la aplicación Configuración incorporada o el panel de control clásico. Para usar la aplicación Configuración, abrirla, ir a "Sistema> Pantalla", y en el panel correcto verá la opción "Orientación". Aquí puede elegir "paisaje (volteado)" o "retrato (volteado)". Para usar el panel de control clásico, abrirlo, vaya a "Apariencia y personalización> Pantalla> Resolución de pantalla", y luego haga clic en la lista desplegable "Orientación". Aquí también puede elegir "paisaje (volteado)" o "retrato (volteado)".
P3: ¿Qué sucede cuando volteo mi pantalla al revés en Windows 10?
Respuesta: Cuando voltea la pantalla hacia abajo en Windows 10, la orientación de la pantalla cambia para que la parte superior del monitor esté ahora en la parte inferior, y la parte inferior del monitor ahora está en la parte superior. Esto puede ser útil por varias razones, como cuando necesita acceder a una parte específica de la pantalla que no es fácilmente accesible en la orientación predeterminada.
P4: ¿Hay un atajo de teclado para voltear mi pantalla al revés en Windows 10?
Respuesta: Sí, hay un atajo de teclado para voltear su pantalla hacia abajo en Windows 10. Para usarla, presione las teclas "Ctrl + Alt + Up Arrow" simultáneamente. Esto girará la orientación de la pantalla para que la parte superior del monitor esté ahora en la parte inferior, y la parte inferior del monitor ahora está en la parte superior.
P5: ¿Puedo rotar mi pantalla con un mouse en Windows 10?
Respuesta: Sí, puede rotar su pantalla con un mouse en Windows 10. Para hacer esto, abra la aplicación Configuración, vaya a "Sistema> Pantalla", y en el panel derecho verá la opción "Orientación". Aquí puede usar el mouse para seleccionar el modo de "paisaje" o "retrato". También puede usar el panel de control clásico para rotar la pantalla.
P6: ¿Cómo restablecimiento mi pantalla a la orientación predeterminada en Windows 10?
Respuesta: Para restablecer su pantalla a la orientación predeterminada en Windows 10, puede usar la aplicación Configuración incorporada o el panel de control clásico. Para usar la aplicación Configuración, abrirla, ir a "Sistema> Pantalla", y en el panel correcto verá la opción "Orientación". Aquí puede seleccionar "Landscape" para restablecer la orientación de la pantalla al valor predeterminado. Para usar el panel de control clásico, abrirlo, vaya a "Apariencia y personalización> Pantalla> Resolución de pantalla", y luego haga clic en la lista desplegable "Orientación". Aquí también puede seleccionar "paisaje" para restablecer la orientación de la pantalla al valor predeterminado.
Cómo arreglar una pantalla al revés en Windows 10
Si desea voltear su pantalla boca abajo en Windows 10, es fácil hacerlo. Simplemente siga los simples pasos descritos en este artículo y en poco tiempo podrá ver su pantalla en una perspectiva diferente. Con este conocimiento, puede hacer que su experiencia de visualización sea más agradable y conveniente. Entonces, ¡no espere más y voltee su pantalla al revés hoy!




