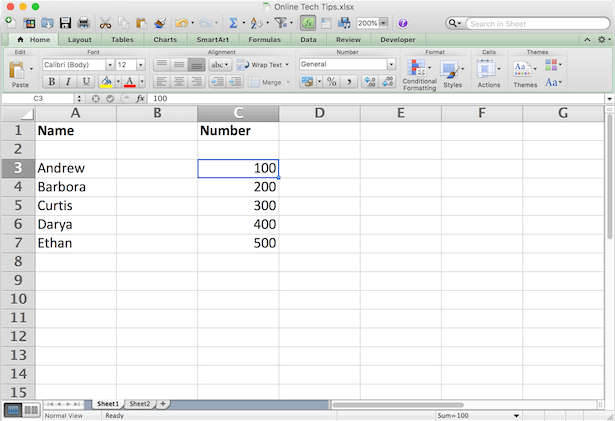
¿Cómo vincular las células entre las hojas en Excel?
Ya sea que sea un usuario experimentado de Excel o simplemente comience, vincular celdas entre las hojas en Excel puede ser una excelente manera de consolidar y organizar datos. En esta guía, aprenderá cómo vincular fácilmente las celdas entre las hojas dentro del mismo libro de trabajo, así como cómo vincular las celdas entre diferentes libros de trabajo. Con esta práctica herramienta, podrá crear hojas de trabajo dinámicas que se actualicen automáticamente a medida que actualiza las hojas de origen. Así que comencemos y aprendamos a vincular las células entre las hojas en Excel.
- Abra la hoja de cálculo de Excel que contiene las celdas que desea vincular.
- Haga clic en la celda desde la que desea vincular.
- Presione la tecla "F4" para activar la función "Referencias absolutas".
- Escriba un signo "=" para comenzar la fórmula.
- Haga clic en la hoja que contiene la celda a la que desea vincular.
- Haga clic en la celda a la que desea vincular.
- Presione "Enter" para completar la fórmula.

Enlace las células entre las hojas en Excel
Excel es una herramienta poderosa para organizar y manipular datos, y una de sus características más útiles es la capacidad de vincular las células entre las hojas. Al vincular las celdas, puede crear fácilmente un resumen de los datos en una hoja que extrae información de otras hojas. Este tutorial le mostrará cómo vincular las células en Excel, para que pueda aprovechar al máximo sus datos.
Crear un enlace a una celda en otra hoja
El primer paso para vincular las células entre las hojas es crear un enlace a una celda en otra hoja. Para hacer esto, seleccione la celda en la hoja a la que desea vincular y luego copie la celda presionando Ctrl+C. Luego, vaya a la hoja donde desea crear el enlace, seleccione una celda y péguelo presionando Ctrl+V. Esto creará un enlace a la celda en la otra hoja.
Referencia a una celda en otra hoja
Si desea hacer referencia a una celda en otra hoja en el mismo libro de trabajo, puede usar la fórmula de referencia de la celda. Para hacer esto, ingrese la referencia de la celda en la barra de fórmula, comenzando con el nombre de la hoja seguido de un punto de exclamación (!). Por ejemplo, si desea hacer referencia a Cell A1 en la hoja2, ingresaría "Sheet2! A1" en la barra de fórmula.
Vincular múltiples celdas de diferentes hojas
También puede vincular varias celdas de diferentes hojas. Para hacer esto, seleccione las celdas que desea vincular y luego copie las presionando Ctrl+C. Luego, vaya a la hoja donde desea crear el enlace, seleccione varias celdas y péguelas presionando CTRL+V. Esto creará enlaces a las celdas en las otras hojas.
Editar una celda vinculada
Si desea editar una celda vinculada, puede hacerlo haciendo doble clic en la celda y luego haciendo los cambios necesarios. Los cambios se reflejarán en todas las células vinculadas.
Crear un resumen de datos de múltiples hojas
Una vez que haya vinculado las células entre las hojas, puede crear fácilmente un resumen de los datos de múltiples hojas. Para hacer esto, seleccione las celdas que desea vincular y luego copie las presionando Ctrl+C. Luego, vaya a la hoja donde desea crear el resumen, seleccione varias celdas y péguelas presionando CTRL+V. Esto creará un resumen de los datos de las celdas vinculadas.
Copiar una celda vinculada
Si desea copiar una celda vinculada, puede hacerlo seleccionando la celda y luego copiándola presionando CTRL+C. Luego, vaya a la hoja donde desea copiar la celda, seleccione una celda y péguela presionando CTRL+V. Esto creará una copia de la celda vinculada.
Eliminar una celda vinculada
Si desea eliminar una celda vinculada, puede hacerlo seleccionando la celda y luego presionando la tecla Eliminar. Esto eliminará la celda y todas las células vinculadas.
Cree una lista desplegable desde una celda vinculada
También puede crear una lista desplegable a partir de una celda vinculada. Para hacer esto, seleccione la celda que desea vincular y luego copie presionando Ctrl+C. Luego, vaya a la hoja donde desea crear la lista desplegable, seleccione una celda y péguela presionando CTRL+V. Esto creará una lista desplegable con la celda vinculada como fuente.
Use una celda vinculada en una fórmula
Si desea usar una celda vinculada en una fórmula, puede hacerlo ingresando la referencia de la celda en la barra de fórmula, comenzando con el nombre de la hoja seguido de un punto de exclamación (!). Por ejemplo, si desea usar la celda A1 en la hoja2 en una fórmula, ingresaría "Sheet2! A1" en la barra de fórmula.
Crear un gráfico a partir de una celda vinculada
Finalmente, puede crear un gráfico a partir de una celda vinculada. Para hacer esto, seleccione las celdas que desea vincular y luego copie las presionando Ctrl+C. Luego, vaya a la hoja donde desea crear el gráfico, seleccione varias celdas y péguelas presionando CTRL+V. Esto creará un gráfico con las células vinculadas como fuente.
Top 6 preguntas frecuentes
Pregunta 1: ¿Qué está vinculando las células entre las hojas en Excel?
Respuesta: Vincular celdas entre hojas en Excel es una forma de hacer referencia a los datos de otra hoja en el mismo libro de trabajo. Esto es útil cuando necesita hacer referencia a datos de múltiples hojas en una sola fórmula. Le permite mantener sus datos organizados en un solo lugar y puede ayudarlo a evitar errores en sus fórmulas. Puede vincular las células entre las hojas utilizando la referencia de la celda o creando un rango con nombre en Excel. La celda vinculada se actualizará cuando cambie la celda fuente, manteniendo sus fórmulas actualizadas.
Pregunta 2: ¿Cómo vinculo las células entre las hojas en Excel?
Respuesta: Para vincular las células entre las hojas en Excel, puede usar la referencia de la celda o crear un rango con nombre. Para usar la referencia de la celda, comience seleccionando la celda que desea hacer referencia en la otra hoja. Luego escriba un signo igual seguido del nombre de la hoja y el punto de exclamación, y la referencia de la celda. Por ejemplo, para hacer referencia a la celda A2 en la hoja2, escribiría "= Sheet2! A2". Para crear un rango con nombre, seleccione la celda a la que desea hacer referencia y luego haga clic en la pestaña Fórmulas. Seleccione Definir nombre y escriba un nombre para el rango. Luego escriba la referencia de la celda en el cuadro se refiere a la caja.
Pregunta 3: ¿Cómo puedo vincular múltiples celdas entre sábanas en Excel?
Respuesta: Para vincular múltiples celdas entre las hojas en Excel, puede usar una sola referencia de celda o un rango con nombre. Para usar la referencia de la celda, comience seleccionando la celda que desea hacer referencia en la otra hoja. Luego escriba un signo igual seguido del nombre de la hoja y el punto de exclamación, y la referencia de la celda. Por ejemplo, para hacer referencia a la celda A2 en la hoja2, escribiría "= Sheet2! A2". Para hacer referencia a múltiples celdas, puede usar un rango de referencias como A2: A10. Para crear un rango con nombre, seleccione la celda a la que desea hacer referencia y luego haga clic en la pestaña Fórmulas. Seleccione Definir nombre y escriba un nombre para el rango. Luego escriba la referencia de la celda en el cuadro se refiere a la caja.
Pregunta 4: ¿Qué sucede si cambio los datos en la celda fuente?
Respuesta: Si cambia los datos en la celda fuente, los datos en la celda vinculada también se actualizarán automáticamente. Esta es una de las ventajas de usar células de vinculación entre hojas en Excel. Le permite mantener sus datos organizados en un solo lugar y puede ayudarlo a evitar errores en sus fórmulas. También garantiza que sus fórmulas se mantengan actualizadas cuando cambian los datos en la celda fuente.
PREGUNTA 5: ¿Cómo puedo desintegrar las células entre las hojas en Excel?
Respuesta: Para desinflar las células entre las hojas en Excel, puede eliminar la referencia de la celda o eliminar el rango nombrado. Para eliminar la referencia de la celda, seleccione la celda vinculada y presione la tecla Eliminar. Para eliminar el rango nombrado, seleccione la celda vinculada y haga clic en la pestaña Fórmulas. Seleccione Definir el nombre y luego seleccione el nombre del rango nombrado que desea eliminar. Finalmente, haga clic en el botón Eliminar.
Pregunta 6: ¿Hay alguna limitación para vincular las celdas entre las láminas?
Respuesta: Sí, hay algunas limitaciones para vincular las células entre las hojas en Excel. Por ejemplo, las células vinculadas solo se actualizarán cuando se cambie la celda fuente, no cuando se cambia el formato de la celda de origen. Además, las células vinculadas no se actualizarán si la celda fuente está en un libro de trabajo diferente. Finalmente, las células vinculadas no son compatibles con versiones anteriores de Excel (1997-2003).
Vinculación de células entre hojas en Excel puede ser una excelente manera de organizar sus datos y realizar un seguimiento de la información. Siguiendo los pasos descritos en este artículo, puede vincular fácilmente las celdas entre las hojas en Excel para crear una hoja de cálculo poderosa con todos los datos que necesita en un solo lugar. Con la ayuda de este proceso, puede ahorrar tiempo y esfuerzo, tomar decisiones más informadas y crear un flujo de trabajo más eficiente.




