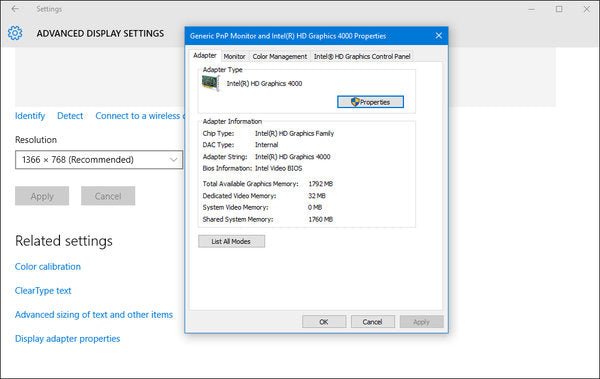
¿Cómo verificar qué tarjeta gráfica tiene Windows 10?
¿Tiene problemas para comprender qué tarjeta gráfica ha instalado en su PC con Windows 10? Si está buscando una manera de revisar su tarjeta gráfica sin tener que abrir su computadora y echar un vistazo, ¡está de suerte! En esta guía, le mostraremos cómo verificar su tarjeta gráfica con solo unos pocos clics de su mouse. Prepárese para averiguar exactamente qué tipo de tarjeta gráfica tiene y qué puede hacer con ella.
- Inicio abierto.
- Escriba "Administrador de dispositivos" y presione Enter.
- Expandir "adaptadores de visualización". Debería ver el nombre de su tarjeta gráfica mostrada.
Para obtener más información, puede hacer clic derecho en el nombre de la tarjeta gráfica y seleccionar "Propiedades". Esto le dará más detalles sobre la tarjeta gráfica, incluido el modelo y el fabricante.

Identificación de su tarjeta gráfica en Windows 10
Windows 10 hace que sea fácil averiguar qué tipo de tarjeta gráfica ha instalado en su sistema. Con solo unos pocos clics del mouse, podrá ver los detalles de su tarjeta gráfica, incluido su número de modelo, tamaño de la memoria y versión del controlador. En este artículo, le mostraremos cómo verificar rápidamente qué tarjeta gráfica tiene en Windows 10.
El primer paso es abrir el menú de inicio y escribir "Administrador de dispositivos" en el cuadro de búsqueda. Esto traerá la ventana del administrador de dispositivos. Desde aquí, podrá ver todos los dispositivos conectados a su sistema. Localice la entrada para los adaptadores de visualización y haga clic en ella para expandir la lista. Esto le mostrará el nombre y el modelo de su tarjeta gráfica.
Para obtener información más detallada sobre su tarjeta gráfica, puede hacer clic derecho en la entrada y seleccionar propiedades. Esto traerá la ventana Propiedades del dispositivo, que le mostrará el número de modelo, el tamaño de la memoria y la versión del controlador de su tarjeta gráfica. También puede usar esta ventana para actualizar el controlador de su tarjeta gráfica, si es necesario.
Uso de la información del sistema para la información de la tarjeta gráfica
Si desea obtener información más detallada sobre su tarjeta gráfica, puede usar la utilidad de información del sistema. Para abrir información del sistema, abra el menú Inicio y escriba "MSINFO32" en el cuadro de búsqueda. Esto traerá la ventana de información del sistema.
En la ventana de información del sistema, seleccione la pestaña Componentes y luego haga clic en la entrada de visualización. Esto le mostrará información detallada sobre su tarjeta gráfica, incluido el número de modelo, el tamaño de la memoria y la versión del controlador. También puede usar esta ventana para actualizar el controlador de su tarjeta gráfica, si es necesario.
Uso de la herramienta de diagnóstico de DirectX para la información de la tarjeta gráfica
La herramienta de diagnóstico DirectX es otra forma de obtener información sobre su tarjeta gráfica. Para abrir la herramienta de diagnóstico de DirectX, abra el menú Inicio y escriba "DXDIAG" en el cuadro de búsqueda. Esto aparecerá en la ventana de la herramienta de diagnóstico DirectX.
En la ventana de la herramienta de diagnóstico DirectX, seleccione la pestaña Pantalla. Esto le mostrará información detallada sobre su tarjeta gráfica, incluido el número de modelo, el tamaño de la memoria y la versión del controlador. También puede usar esta ventana para actualizar el controlador de su tarjeta gráfica, si es necesario.
Uso de un software de terceros para verificar su tarjeta gráfica
Si desea obtener información aún más detallada sobre su tarjeta gráfica, puede usar un programa de software de terceros. Hay una variedad de programas disponibles que le proporcionarán información detallada sobre su tarjeta gráfica, incluido su número de modelo, tamaño de la memoria, versión del controlador y más.
Uso de GPU-Z para verificar su tarjeta gráfica
GPU-Z es un programa popular que puede proporcionarle información detallada sobre su tarjeta gráfica. Para usar GPU-Z, simplemente descargue el programa y ejecútelo. Esto traerá la ventana GPU-Z, que le mostrará información detallada sobre su tarjeta gráfica, incluido el número de modelo, el tamaño de la memoria y la versión del controlador. También puede usar esta ventana para actualizar el controlador de su tarjeta gráfica, si es necesario.
Uso de CPU-Z para verificar su tarjeta gráfica
CPU-Z es otro programa popular que puede proporcionarle información detallada sobre su tarjeta gráfica. Para usar CPU-Z, simplemente descargue el programa y ejecútelo. Esto traerá la ventana CPU-Z, que le mostrará información detallada sobre su tarjeta gráfica, incluido el número de modelo, el tamaño de la memoria y la versión del controlador. También puede usar esta ventana para actualizar el controlador de su tarjeta gráfica, si es necesario.
Pocas preguntas frecuentes
Q1. ¿Cómo verifico qué tarjeta gráfica tengo en Windows 10?
A1. Hay algunas formas de verificar qué tarjeta gráfica tiene en Windows 10. Lo más fácil es abrir el menú Inicio, escribir "Administrador de dispositivos" en el cuadro de búsqueda y seleccionar el resultado del "Administrador de dispositivos". Una vez que el Administrador de dispositivos esté abierto, expanda la entrada "Mostrar adaptadores" y debería ver su tarjeta gráfica en la lista. También puede hacer clic derecho en el menú Inicio y seleccionar "Administrador de dispositivos" en el menú contextual. Además, puede abrir la aplicación Configuración y seleccionar "Sistema", "Pantalla" y luego "Configuración de visualización avanzada" para ver la tarjeta gráfica. Por último, puede usar la herramienta de diagnóstico DirectX para identificar su tarjeta gráfica. Para hacerlo, presione la tecla Windows, escriba "DXDIAG" y presione ENTER para abrir la herramienta de diagnóstico DirectX. Su tarjeta gráfica se enumerará en la pestaña "Pantalla".
Q2. ¿Cómo puedo verificar la versión del controlador de la tarjeta gráfica en Windows 10?
A2. Para verificar la versión del controlador de la tarjeta gráfica en Windows 10, abra el menú Inicio, escriba "Administrador de dispositivos" en el cuadro de búsqueda y seleccione el resultado del "Administrador de dispositivos". Una vez que el Administrador de dispositivos esté abierto, expanda la entrada "Mostrar adaptadores", haga clic con el botón derecho en su tarjeta gráfica y seleccione "Propiedades". En la ventana Propiedades, seleccione la pestaña "Controlador" y debería ver la versión del controlador. Alternativamente, puede abrir la aplicación Configuración y seleccionar "Sistema", "Pantalla" y luego "Configuración de visualización avanzada". Aquí, debería ver la versión del controlador en el campo "Versión del controlador".
Q3. ¿Puedo usar la herramienta de diagnóstico DirectX para verificar mi tarjeta gráfica?
A3. Sí, puede usar la herramienta de diagnóstico DirectX para verificar su tarjeta gráfica. Para abrir la herramienta de diagnóstico DirectX en Windows 10, presione la tecla Windows, escriba "DXDIAG" y presione ENTER. En la pestaña "Pantalla", debería ver su tarjeta gráfica en la lista. Además, puede usar la herramienta de diagnóstico DirectX para verificar la versión del controlador de la tarjeta gráfica y otros detalles.
Q4. ¿Cómo verifico el tamaño de la RAM de mi tarjeta gráfica en Windows 10?
A4. Para verificar el tamaño de la RAM de la tarjeta gráfica en Windows 10, abra el menú Inicio, escriba "Administrador de dispositivos" en el cuadro de búsqueda y seleccione el resultado del "Administrador de dispositivos". Una vez que el Administrador de dispositivos esté abierto, expanda la entrada "Mostrar adaptadores", haga clic con el botón derecho en su tarjeta gráfica y seleccione "Propiedades". En la ventana Propiedades, seleccione la pestaña "Adaptador" y debería ver el tamaño de la RAM de la tarjeta gráfica en la lista. Alternativamente, puede usar la herramienta de diagnóstico DirectX para verificar el tamaño de la RAM de la tarjeta gráfica. Para hacerlo, presione la tecla Windows, escriba "DXDIAG" y presione Entrar. El tamaño de la RAM de la tarjeta gráfica se enumerará en la pestaña "Pantalla".
Q5. ¿Puedo verificar los detalles de la tarjeta gráfica desde la aplicación Configuración?
A5. Sí, puede verificar los detalles de la tarjeta gráfica desde la aplicación Configuración. Para hacerlo, abra la aplicación Configuración y seleccione "Sistema", "Pantalla" y luego "Configuración de visualización avanzada". Aquí, debería ver el nombre de la tarjeta gráfica, la versión del controlador y otros detalles. Además, puede abrir el menú Inicio, escribir "Administrador de dispositivos" en el cuadro de búsqueda y seleccionar el resultado del "Administrador de dispositivos" para ver más detalles sobre la tarjeta gráfica.
Q6. ¿Hay una manera fácil de verificar los detalles de mi tarjeta gráfica?
A6. Sí, hay una manera fácil de verificar los detalles de su tarjeta gráfica. Lo más fácil es abrir el menú Inicio, escribir "Administrador de dispositivos" en el cuadro de búsqueda y seleccionar el resultado "Administrador de dispositivos". Una vez que el Administrador de dispositivos esté abierto, expanda la entrada "Mostrar adaptadores" y debería ver su tarjeta gráfica en la lista. También puede hacer clic derecho en el menú Inicio y seleccionar "Administrador de dispositivos" en el menú contextual. Además, puede usar la herramienta de diagnóstico DirectX para identificar rápidamente su tarjeta gráfica. Para hacerlo, presione la tecla Windows, escriba "DXDIAG" y presione ENTER para abrir la herramienta de diagnóstico DirectX. Su tarjeta gráfica se enumerará en la pestaña "Pantalla".
Windows 10 - Cómo verificar qué tarjeta gráfica tiene
Aprender a verificar su tarjeta gráfica en Windows 10 es una habilidad esencial para cualquier usuario. Con el conocimiento correcto, puede asegurarse de que su computadora se esté ejecutando de manera óptima y asegurarse de tener la mejor experiencia de juego posible. Saber qué tarjeta gráfica tienes es solo el comienzo. Desde aquí, puede encontrar los controladores adecuados, actualizar su tarjeta gráfica y configurar una resolución personalizada si es necesario. Con los consejos anteriores, puede asegurarse de que su computadora siempre se esté ejecutando en su mejor momento.




