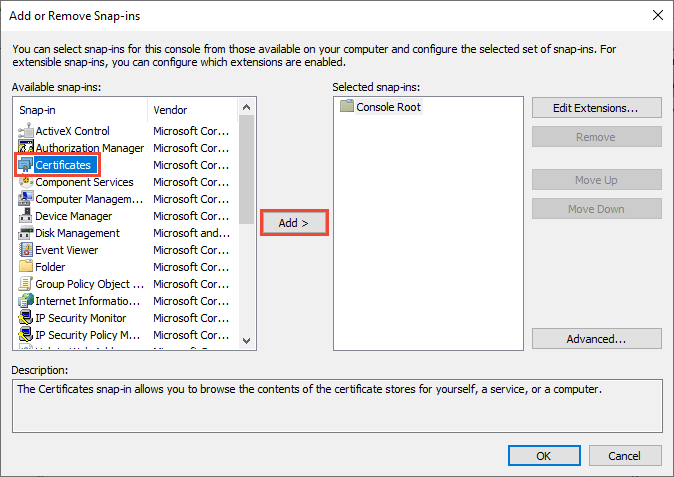
¿Cómo verificar los certificados instalados en Windows Server 2016?
¿Es usted un administrador de Windows Server que quiere asegurarse de que su sistema esté seguro? ¿Necesita verificar qué certificados están instalados en Windows Server 2016? Si es así, ¡esta guía es para ti! En este artículo, discutiremos cómo verificar los certificados instalados en Windows Server 2016, incluidos los diferentes métodos que puede usar para verificar los certificados. También explicaremos cómo instalar certificados adicionales si es necesario. Al final de este artículo, debe tener todo el conocimiento que necesita para mantener seguro su sistema Windows Server 2016. ¡Así que comencemos!
Verificación de certificados instalados en Windows Server 2016
Para verificar los certificados instalados en Windows Server 2016, siga los pasos a continuación:
- Abra el menú de inicio y busque Administrar certificados de computadora.
- En el lado izquierdo, expandir Certificados - Computadora local.
- Seleccione el Personal carpeta.
- Los certificados instalados se enumerarán en la ventana principal.

Introducción a los certificados instalados en Windows Server 2016
Los certificados instalados son componentes importantes de Windows Server 2016, ya que se utilizan para autenticar, asegurar y cifrar datos. Los certificados son documentos digitales que contienen información sobre una entidad y se utilizan para probar la identidad de la entidad. Windows Server 2016 almacena múltiples certificados que se utilizan para autenticar la identidad del servidor. En este artículo, explicaremos cómo verificar los certificados instalados en Windows Server 2016.
¿Cómo verificar los certificados instalados en Windows Server 2016?
El primer paso para verificar los certificados instalados en Windows Server 2016 es abrir la consola de administración de Microsoft (MMC). Esto se puede hacer abriendo el menú de inicio y escribiendo "MMC" en el cuadro de búsqueda. Una vez que el MMC esté abierto, seleccione "Archivo" y luego "Agregar/eliminar Snap-In".
Agregar los certificados Snap-In
El siguiente paso es agregar los certificados Snap-In. Para hacer esto, haga clic en "Agregar" y luego seleccione "Certificados" de la lista de SNAP-INS disponibles. Luego se le solicitará que seleccione el tipo de certificados que desea administrar. Dependiendo del tipo de certificados que haya instalado, es posible que deba seleccionar "computadora local" o "mi cuenta de usuario".
Ver los certificados instalados
Una vez que se haya agregado los certificados Snap-In, podrá ver los certificados instalados. Para ver los certificados instalados, expanda la carpeta "Certificados" en el MMC y seleccione el tipo de certificados que desea ver. Esto abrirá una lista de los certificados instalados.
Visualización de detalles del certificado
Para ver detalles adicionales sobre un certificado, seleccione el certificado y luego haga clic en "Ver certificado". Esto abrirá una ventana con información detallada sobre el certificado, como el emisor, sujeto, período de validez, etc.
Exportación del certificado
Si necesita exportar el certificado, puede hacerlo seleccionando el certificado y luego haciendo clic en "Exportar". Esto abrirá el asistente de exportación de certificados, que lo guiará a través del proceso de exportación del certificado.
Eliminar el certificado
Si necesita eliminar un certificado, seleccione el certificado y luego haga clic en "Eliminar". Luego se le solicitará que confirme la eliminación del certificado.
Preguntas frecuentes
P1: ¿Cómo verifico los certificados instalados en Windows Server 2016?
A1: puede verificar los certificados instalados en Windows Server 2016 abriendo el Administrador del servidor, navegando a la pestaña del servidor local y luego haciendo clic en el botón "Administrar". A partir de ahí, puede abrir el complemento "Certificados" y ver todos sus certificados instalados. También puede verificar los certificados utilizando la consola de administración de Microsoft (MMC), accediendo al comando Ejecutar, escribiendo "MMC" y luego agregue los certificados Snap-In.
P2: ¿Cómo veo los certificados en Windows Server 2016?
A2: Una vez que haya accedido a los certificados Snap-In, puede ver los certificados expandiendo la carpeta "Certificados" y seleccionando el tipo de certificado que desea ver. Por ejemplo, puede ver los "certificados personales", "autoridades de certificación raíz de confianza", "autoridades de certificación intermedia" y otros certificados. Una vez que haya seleccionado el tipo de certificado, puede ver los detalles del certificado haciendo doble clic en él.
P3: ¿Cómo sé si un certificado es válido en Windows Server 2016?
A3: puede verificar si un certificado es válido en Windows Server 2016 viendo los detalles del certificado. En la ventana "Información del certificado", puede ver el "período de validez" para verificar si el certificado aún es válido. Además, puede ver el "estado del certificado" para ver si el certificado es válido o no.
P4: ¿Cómo exporto un certificado de Windows Server 2016?
A4: puede exportar un certificado de Windows Server 2016 abriendo los certificados Snap-In, seleccionando el certificado que desea exportar y luego hacer clic en "Exportar" en la barra de menú. Se le pedirá que seleccione un formato de archivo para el certificado exportado; Puede elegir un formato de archivo ".cer" o ".pfx". Luego puede elegir la ubicación para guardar el archivo de certificado.
P5: ¿Cómo elimino un certificado en Windows Server 2016?
A5: puede eliminar un certificado en Windows Server 2016 abriendo los certificados Snap-In, seleccionando el certificado que desea eliminar y luego haciendo clic en "Eliminar" en la barra de menú. Se le solicitará que confirme la eliminación del certificado; Haga clic en "Sí" para eliminar el certificado.
P6: ¿Cómo creo un certificado en Windows Server 2016?
A6: puede crear un certificado en Windows Server 2016 abriendo los certificados Snap-In y haciendo clic en "Crear solicitud de certificado" en la barra de menú. Se le solicitará que seleccione el tipo de certificado que desea crear; Puede elegir un "certificado para la computadora local" o un "certificado para el usuario". Luego ingresará la información necesaria para el certificado y haga clic en "Finalizar". Luego se creará el certificado y puede verlo en los certificados Snap-In.
Servicios certificados (instalación y administración de certificados) en Windows Server 2016
Ya sea que necesite verificar los certificados instalados para fines de seguridad o para la solución de problemas, Windows Server 2016 facilita hacerlo con algunos pasos simples. Al usar los certificados Snap-In, puede ver rápidamente los certificados que se instalen actualmente en su servidor y tomar los pasos necesarios para administrarlos. Con este conocimiento, puede asegurarse con confianza de que su Windows Server 2016 esté correctamente asegurado y funcionando de manera óptima.




