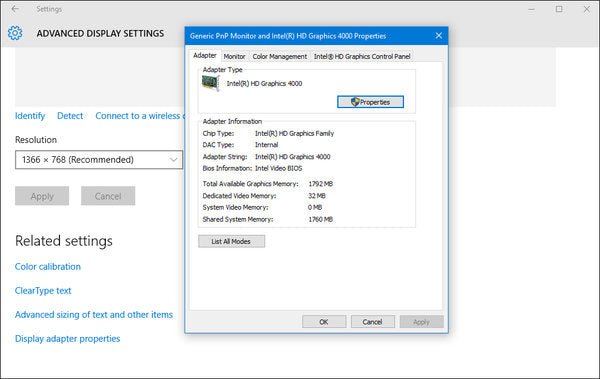
Cómo verificar la tarjeta gráfica Windows 10
¿Estás viendo imágenes y gráficos extraños en tu computadora? Es posible que tenga una tarjeta gráfica obsoleta o que funcione mal. Afortunadamente, Windows 10 facilita la verificación de su tarjeta gráfica y actualizarla si es necesario. En este artículo, lo guiaremos a través de los pasos de cómo verificar la tarjeta gráfica Windows 10. Después de leer esto, podrá diagnosticar y solucionar cualquier problema con su tarjeta gráfica. Comencemos.
Cómo verificar la tarjeta gráfica Windows 10
- Prensa Windows + R Para abrir el Correr caja.
- Tipo dxdiag y presionar Ingresar.
- Ir al Mostrar pestaña.
- Bajo el Dispositivo Sección, puede ver el nombre y el modelo de su tarjeta gráfica.

Verifique la tarjeta gráfica en Windows 10
Windows 10 incluye una gama de herramientas y configuraciones para ayudarlo a verificar el rendimiento de su tarjeta gráfica. Es importante saber cómo consultar su tarjeta gráfica en Windows 10, ya que esto puede ayudarlo a solucionar problemas de cualquier problema que pueda tener con juegos u otras aplicaciones. En este artículo, le mostraremos cómo verificar su tarjeta gráfica en Windows 10.
El primer paso para verificar su tarjeta gráfica en Windows 10 es abrir el panel de control. Para hacer esto, simplemente escriba el "Panel de control" en el cuadro de búsqueda en la barra de tareas. Una vez que la ventana del panel de control esté abierta, haga clic en la opción "Administrador de dispositivos". Esto abrirá una lista de todos los dispositivos conectados a su computadora. Busque la opción "Mostrar adaptadores" y haga clic en ella. Esto enumerará todas las tarjetas gráficas conectadas a su computadora.
El siguiente paso es verificar la versión del controlador de su tarjeta gráfica. Para hacer esto, haga clic derecho en la tarjeta gráfica en la lista y seleccione "Propiedades". En la pestaña del controlador, encontrará el número de versión del controlador de su tarjeta gráfica. Es importante mantener este número actualizado, ya que los conductores obsoletos pueden causar problemas con los juegos y otras aplicaciones.
Verifique el rendimiento de la tarjeta gráfica
Si desea verificar el rendimiento de su tarjeta gráfica, puede usar el monitor de rendimiento de Windows 10. Para abrir el monitor de rendimiento, escriba el "monitor de rendimiento" en el cuadro de búsqueda en la barra de tareas. Una vez que esté abierta la ventana Monitor de rendimiento, haga clic en la pestaña "GPU". Esto mostrará el rendimiento actual de su tarjeta gráfica. También le mostrará la utilización, la velocidad del reloj, la temperatura y otra información sobre su tarjeta gráfica.
También puede usar el Administrador de tareas incorporado para verificar el rendimiento de su tarjeta gráfica. Para abrir el administrador de tareas, haga clic derecho en la barra de tareas y seleccione "Administrador de tareas". En la pestaña Rendimiento, encontrará la opción "GPU". Aquí, puede ver el rendimiento actual de su tarjeta gráfica.
Verifique la configuración de la tarjeta gráfica
Si desea verificar la configuración de su tarjeta gráfica, puede abrir el panel de control NVIDIA. Para hacer esto, haga clic derecho en el escritorio y seleccione "Panel de control NVIDIA". Una vez que está abierta la ventana del panel de control NVIDIA, puede ver la configuración de su tarjeta gráfica. Aquí, puede ajustar la configuración de su tarjeta gráfica para optimizar el rendimiento.
También puede usar la aplicación Configuración de Windows 10 para verificar la configuración de su tarjeta gráfica. Para abrir la aplicación Configuración, escriba "Configuración" en el cuadro de búsqueda en la barra de tareas. Una vez que la ventana de configuración esté abierta, haga clic en la opción "Sistema" y luego seleccione "Pantalla". Aquí, puede ver la configuración de su tarjeta gráfica.
Verificación de memoria de la tarjeta gráfica
Si desea verificar la memoria de su tarjeta gráfica, puede usar el Administrador de tareas incorporado. Para abrir el administrador de tareas, haga clic derecho en la barra de tareas y seleccione "Administrador de tareas". En la pestaña Rendimiento, encontrará la opción "GPU". Aquí, puede ver el uso actual de la memoria de su tarjeta gráfica.
También puede usar la aplicación Configuración de Windows 10 para verificar la memoria de su tarjeta gráfica. Para abrir la aplicación Configuración, escriba "Configuración" en el cuadro de búsqueda en la barra de tareas. Una vez que la ventana de configuración esté abierta, haga clic en la opción "Sistema" y luego seleccione "Pantalla". Aquí, puede ver el uso de la memoria de su tarjeta gráfica.
Comprobación de la temperatura de la tarjeta gráfica
Si desea verificar la temperatura de su tarjeta gráfica, puede usar el Administrador de tareas incorporado. Para abrir el administrador de tareas, haga clic derecho en la barra de tareas y seleccione "Administrador de tareas". En la pestaña Rendimiento, encontrará la opción "GPU". Aquí, puede ver la temperatura actual de su tarjeta gráfica.
También puede usar el monitor de rendimiento de Windows 10 para verificar la temperatura de su tarjeta gráfica. Para abrir el monitor de rendimiento, escriba el "monitor de rendimiento" en el cuadro de búsqueda en la barra de tareas. Una vez que esté abierta la ventana Monitor de rendimiento, haga clic en la pestaña "GPU". Esto mostrará la temperatura actual de su tarjeta gráfica.
Top 6 preguntas frecuentes
1. ¿Cómo puedo verificar el modelo y el número de serie de mi tarjeta gráfica?
Puede verificar el modelo y el número de serie de su tarjeta gráfica abriendo el administrador de dispositivos. Para hacer esto, presione la tecla Windows + X o haga clic con el botón derecho en el menú Inicio y seleccione Administrador de dispositivos. Expanda la sección Adaptadores de visualización para ver el tipo y el modelo de su tarjeta gráfica. Haga clic derecho en la entrada de la tarjeta gráfica, seleccione Propiedades y luego haga clic en la pestaña Detalles. En la lista desplegable, seleccione la opción IDS de hardware. Esto le mostrará el modelo y el número de serie de su tarjeta gráfica.
2. ¿Cómo sé si mi tarjeta gráfica es compatible con Windows 10?
Para verificar si su tarjeta gráfica es compatible con Windows 10, puede usar el Centro de Compatibilidad de Windows 10. Esta herramienta le permitirá ingresar el modelo y el número de serie de su tarjeta gráfica y le dirá si es compatible con Windows 10 o no. También puede consultar el sitio web del fabricante para obtener más información sobre la compatibilidad.
3. ¿Cómo descubro qué versión del conductor está instalada en mi tarjeta gráfica?
Para averiguar qué versión del controlador está instalada en su tarjeta gráfica, abra el administrador de dispositivos. Presione la tecla Windows + X o haga clic con el botón derecho en el menú Inicio y seleccione Administrador de dispositivos. Expanda la sección Adaptadores de visualización para ver el tipo y el modelo de su tarjeta gráfica. Haga clic derecho en la entrada de la tarjeta gráfica, seleccione Propiedades y luego haga clic en la pestaña del controlador. Esto le mostrará la versión del controlador instalada en su tarjeta gráfica.
4. ¿Cómo actualizo el controlador de mi tarjeta gráfica?
Para actualizar el controlador de su tarjeta gráfica, abra el administrador de dispositivos. Presione la tecla Windows + X o haga clic con el botón derecho en el menú Inicio y seleccione Administrador de dispositivos. Expanda la sección Adaptadores de visualización para ver el tipo y el modelo de su tarjeta gráfica. Haga clic con el botón derecho en la entrada de la tarjeta gráfica, seleccione el controlador de actualización y luego seleccione Buscar automáticamente el software de controlador actualizado. Esto buscará cualquier actualización disponible para el controlador de su tarjeta gráfica. Si se encuentran actualizaciones, podrá instalarlas.
5. ¿Cómo verifico la cantidad de memoria de video que tiene mi tarjeta gráfica?
Para verificar la cantidad de memoria de video que tiene su tarjeta gráfica, abra el administrador de dispositivos. Presione la tecla Windows + X o haga clic con el botón derecho en el menú Inicio y seleccione Administrador de dispositivos. Expanda la sección Adaptadores de visualización para ver el tipo y el modelo de su tarjeta gráfica. Haga clic derecho en la entrada de la tarjeta gráfica, seleccione Propiedades y luego haga clic en la pestaña Adaptador. Esto le mostrará la cantidad de memoria de video que tiene su tarjeta gráfica.
6. ¿Cómo verifico la temperatura de mi tarjeta gráfica?
Para verificar la temperatura de su tarjeta gráfica, puede usar una herramienta de terceros como GPU-Z. Esto le mostrará la temperatura de su tarjeta gráfica en tiempo real. También puede acceder a la configuración de temperatura dentro de la configuración del controlador de su tarjeta gráfica. Abra el Administrador de dispositivos, expanda la sección Adaptadores de visualización, haga clic con el botón derecho en la entrada de la tarjeta gráfica, seleccione Propiedades y luego haga clic en la pestaña del controlador. Esto le mostrará la configuración de temperatura del controlador de su tarjeta gráfica.
Windows 10 - Cómo verificar qué tarjeta gráfica tiene
El proceso de verificar la tarjeta gráfica en Windows 10 es fácil, y se puede hacer con algunos pasos simples. Saber cómo verificar su tarjeta gráfica es una parte importante para comprender cómo funciona su sistema y qué tipo de rendimiento puede esperar de ella. Al comprender la tarjeta gráfica de su sistema, puede asegurarse de aprovechar al máximo su PC.




