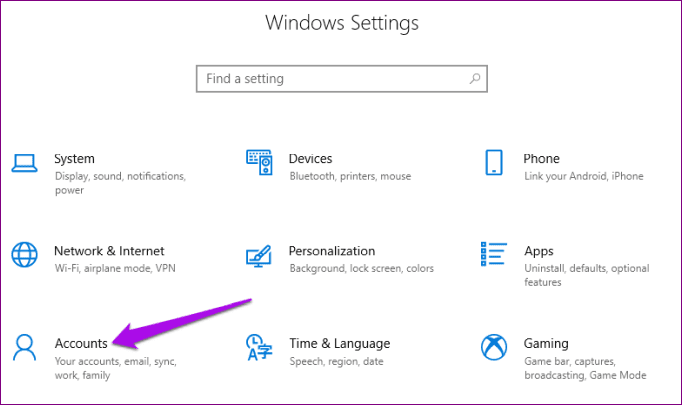
Cómo verificar el tiempo de pantalla en Windows 10
Monitorear el tiempo de pantalla en Windows 10 es una parte importante para administrar su vida digital. Es una buena manera de ayudar a garantizar que no pase demasiado tiempo en su computadora o dispositivo y de ayudar a garantizar que su productividad esté en su máxima expresión. En este artículo, veremos cómo verificar el tiempo de pantalla en Windows 10. Tutorial paso a paso:
- Abra la aplicación Configuración
- Haga clic en "Cuentas"
- Seleccione "Familia y otras personas"
- Seleccione "Administrar configuraciones familiares en línea"
- Inicie sesión con su cuenta de Microsoft
- Seleccione "Tiempo de pantalla"
- Elija el usuario que desea monitorear
- Ver la cantidad total de tiempo de pantalla

¿Cómo monitoreo el tiempo de pantalla en Windows 10?
Windows 10 tiene una característica llamada Tiempo de pantalla, que permite a los usuarios monitorear y limitar la cantidad de tiempo dedicado a la computadora. El tiempo de pantalla también proporciona informes detallados sobre el uso de la aplicación y el sitio web, por lo que puede obtener una descripción general de cuánto tiempo se dedica a usar cada uno. Para configurar el tiempo de pantalla, siga estos pasos:
- Abra la aplicación Configuración haciendo clic en el botón Inicio y luego haga clic en el icono Cog.
- En la ventana Configuración, seleccione la pestaña "Cuentas".
- Seleccione la pestaña "Familia y otras personas".
- Haga clic en "Administrar la configuración familiar en línea" para abrir la página familiar en su cuenta de Microsoft.
- Haga clic en la opción "Tiempo de pantalla" y luego haga clic en "Configurar ahora".
- Siga las instrucciones en pantalla para configurar el tiempo de pantalla.
- Una vez que se completa la configuración, puede monitorear y limitar la cantidad de tiempo dedicado a usar la computadora.
El tiempo de pantalla también proporciona informes detallados sobre el uso de la aplicación y el sitio web, por lo que puede obtener una descripción general de cuánto tiempo se dedica a usar cada uno. Los informes se pueden generar para la semana actual, los últimos siete días o los últimos 30 días. También puede establecer límites en la cantidad de tiempo que se puede dedicar a aplicaciones específicas, sitios web o actividades. Si un usuario excede los límites, se le notificará y su acceso al contenido restringido será bloqueado.
¿Cómo reviso el tiempo de mi pantalla?
Si desea verificar su tiempo de pantalla en su dispositivo iOS, es bastante simple. Puede acceder a sus datos de tiempo de pantalla a través de la aplicación Configuración. Para hacerlo, abra la aplicación Configuración y toque el tiempo de pantalla. Una vez que esté en la página de tiempo de pantalla, puede ver la información relacionada con el uso de su dispositivo. La información se dividirá en dos secciones: uso de aplicaciones y pastillas.
La sección de uso de la aplicación muestra cuánto tiempo ha pasado en cada aplicación, incluido el tiempo total utilizado para cada aplicación y la cantidad de veces que lo ha abierto. La sección Pickups muestra la cantidad de veces que ha recogido su dispositivo. También muestra el tiempo total que ha gastado en su dispositivo y la cantidad de notificaciones que ha recibido.
También puede ver sus datos de tiempo de pantalla durante las últimas 24 horas y los últimos 7 días. Para ver estos datos, toque el pequeño icono del gráfico en la esquina superior derecha de la página de tiempo de pantalla. Esto abrirá un gráfico que muestra cuánto tiempo ha pasado en su dispositivo durante el período de tiempo seleccionado. También puede establecer límites para el tiempo dedicado a cada aplicación y establecer el tiempo de inactividad para su dispositivo desde la página de tiempo de pantalla.
¿Cómo puedo verificar cuánto tiempo paso en mi computadora?
Si desea saber exactamente cuánto tiempo está gastando en su computadora, puede usar un software de monitoreo de computadora. Con este software, puede rastrear su tiempo en la computadora, obtener informes detallados e incluso establecer límites en cuánto tiempo puede estar en la computadora. Esta puede ser una excelente manera de mantenerse responsable y asegurarse de que no pase demasiado tiempo en su computadora.
Para comenzar, deberá descargar e instalar un software de monitoreo. Hay muchos programas diferentes disponibles, por lo que deberá investigar un poco para encontrar el que funcione mejor para usted. Una vez que esté instalado, puede configurar el programa para rastrear su tiempo en la computadora. Hará un seguimiento de cuánto tiempo está gastando en cada programa y sitio web, y también puede darle informes detallados sobre el uso de su computadora.
También puede establecer límites en el uso de su computadora. Esto puede ser útil si desea asegurarse de no pasar demasiado tiempo en la computadora o si necesita limitarse a ciertos sitios web o programas. Esta también puede ser una excelente manera de mantenerse responsable y asegurarse de que se mantenga productivo.
En general, el software de monitoreo de computadora puede ser una excelente manera de realizar un seguimiento del uso de su computadora y asegurarse de que no pase demasiado tiempo en la computadora. Con el programa correcto, puede obtener informes detallados, establecer límites y mantenerse responsable.
¿Cómo veo el tiempo de uso de la aplicación Windows 10?
Windows 10 proporciona una manera fácil de ver el tiempo dedicado a usar cada aplicación. Para ver el tiempo dedicado a usar una aplicación, siga estos pasos:
- Abra la aplicación Configuración.
- Haga clic en "Tiempo e idioma" en la lista de configuraciones disponibles.
- Haga clic en "Uso e historia" en la barra lateral izquierda.
- Desplácese hacia abajo y seleccione "Consulte el uso por aplicación" de la lista de opciones disponibles.
- Ahora verá la cantidad de tiempo dedicado a usar cada aplicación en el lado derecho de la ventana.
- También puede seleccionar el período de tiempo para el que desea ver el tiempo de uso de la aplicación. Las opciones disponibles son 6 horas, hoy, ayer, los últimos 7 días y los últimos 30 días.
El menú de uso e historial también contiene otras características útiles, como el seguimiento de la actividad de su PC y establecer un límite en la cantidad de tiempo que puede gastar en aplicaciones específicas. Esta característica es especialmente útil si desea controlar cuánto tiempo pasa en su computadora. También puede ver la cantidad de tiempo que pasa en cada actividad, como juegos, redes sociales y productividad.
Cómo verificar el tiempo de pantalla en Windows 11 PC
El tiempo de pantalla es una característica en Windows 10 que lo ayuda a monitorear y administrar el tiempo que pasa en su computadora. Puede ayudarlo a administrar su tiempo de manera más eficiente y a realizar un seguimiento de cuánto tiempo pasa en diferentes actividades. Puede usarlo para rastrear su propia actividad y la actividad de sus hijos.
Para verificar su tiempo de pantalla en Windows 10, deberá abrir la aplicación Configuración. Para hacer esto, deberá presionar la tecla Windows y luego escribir "Configuración" en el cuadro de búsqueda. Una vez que la aplicación Configuración esté abierta, haga clic en la opción "Tiempo e idioma". Desde aquí, deberá seleccionar la opción "Tiempo de pantalla".
En la página de tiempo de la pantalla, podrá ver cuánto tiempo ha pasado en su computadora en el día, semana y mes actuales. También podrá ver las aplicaciones y sitios web que más ha utilizado y la cantidad de tiempo que ha gastado en ellas. También puede configurar el tiempo de pantalla para sus hijos, lo que le permite limitar la cantidad de tiempo que pasan en la computadora.
Cómo verificar el tiempo de pantalla en la PC
El tiempo de pantalla es una característica que se ha introducido en Windows 10 para ayudar a limitar la cantidad de tiempo que pasa en la computadora. Le permite establecer límites de tiempo para ciertas actividades, como la navegación web, los juegos y el uso de aplicaciones específicas. Esto puede ayudarlo a administrar mejor su tiempo y mantenerse productivo. Puede verificar su tiempo de pantalla en Windows 10 a través de la aplicación Configuración.
Para acceder a su información de tiempo de pantalla, abra la aplicación Configuración en el menú Inicio. Desde aquí, haga clic en la categoría "Cuentas" y luego seleccione "Familia y otros usuarios". En la página siguiente, podrá ver la cantidad total de tiempo dedicado a la computadora durante la semana pasada. También puede ver la cantidad de tiempo dedicado a cada actividad, como juegos, navegación web y uso de aplicaciones.
Para establecer un límite de tiempo para cualquier actividad, haga clic en la categoría "Tiempo de pantalla" en el lado izquierdo de la ventana. Aquí, puede establecer límites de tiempo diarios para cualquier actividad que desee limitar. Por ejemplo, puede establecer un límite diario para la navegación web y los juegos. También puede establecer un límite de tiempo para aplicaciones específicas. Una vez que se haya alcanzado el límite de tiempo, la aplicación o actividad se bloqueará hasta el día siguiente.
Cómo verificar el tiempo de pantalla en la computadora portátil Windows 8
Verificación de tiempo de pantalla en Windows 10
Windows 10 ofrece varias características para ayudar a los usuarios a reducir la cantidad de tiempo que pasan usando la computadora. Una de estas características es la capacidad de verificar el tiempo de pantalla. Verificar el tiempo de pantalla permite a los usuarios ver cuánto tiempo han estado gastando en su dispositivo y pueden ayudarlos a regular su uso.
Para verificar el tiempo de pantalla en Windows 10, debe abrir la aplicación Configuración. En la página de inicio, seleccione la opción "Tiempo e idioma". En el panel de navegación de la izquierda, seleccione la opción "Tiempo de pantalla". Aquí, puede verificar el tiempo total dedicado al dispositivo y ver las aplicaciones que ha usado durante cada día. También puede establecer límites de aplicaciones y recibir notificaciones cuando ha alcanzado ciertos límites de tiempo. Esto puede ayudar a los usuarios a regular el uso de su dispositivo.
Si necesita más ayuda para verificar el tiempo de su pantalla, puede visitar el sitio web de Microsoft para obtener instrucciones más detalladas.
Tiempo de pantalla para la descarga de PC
Windows 10 incluye una herramienta incorporada que puede ayudarlo a monitorear y limitar su tiempo de pantalla. Se llama la función de tiempo de pantalla, y en este artículo, le mostraremos exactamente cómo verificar su tiempo de pantalla en Windows 10.
- Vaya a la aplicación Configuración de Windows 10 y luego haga clic en cuentas.
- Haga clic en la familia y otras personas en el lado izquierdo de la ventana.
- Haga clic en Administrar configuraciones familiares en línea y luego inicie sesión con su cuenta de Microsoft.
- Haga clic en la hora de la pantalla y luego seleccione la cuenta de usuario que desea verificar.
- En el lado derecho de la ventana, puede ver la cantidad total de tiempo que ha pasado en su dispositivo.
- Si se desplaza hacia abajo, también puede ver todas las aplicaciones que ha usado y la cantidad de tiempo dedicado a cada una.
- Si desea limitar la cantidad de tiempo que puede pasar en su dispositivo, puede habilitar la función de límite de tiempo de pantalla.
La función de tiempo de pantalla también le permite establecer límites de tiempo para aplicaciones específicas, por lo que puede asegurarse de que no pase demasiado tiempo en ellas. También puede establecer un límite de tiempo para la cantidad total de tiempo que puede pasar en su dispositivo. Esta característica es especialmente útil si desea asegurarse de mantenerse productivo y no distraerse demasiado.
Cómo verificar el tiempo de pantalla en la computadora portátil Windows 7
El tiempo de pantalla es una característica disponible en Windows 10 que permite a los usuarios monitorear cuánto tiempo pasan en su computadora y en ciertas aplicaciones. Esta característica es útil para aquellos que desean limitar su tiempo de pantalla y mantenerse productivos.
Para verificar el tiempo de pantalla en Windows 10, los usuarios deben abrir la aplicación Configuración. Pueden hacer esto haciendo clic en el menú Inicio y luego haciendo clic en el icono de engranajes. Una vez que se ha abierto la ventana de configuración, los usuarios deben seleccionar "cuentas" de la lista de opciones. En "Cuentas", los usuarios deben seleccionar "Familia y otras personas".
A continuación, los usuarios deben hacer clic en el nombre de su cuenta y luego seleccionar "Tiempo de pantalla" de la lista de opciones. Esto abrirá la ventana de tiempo de pantalla, donde los usuarios pueden ver su uso para el día, la semana y el mes. Los usuarios también pueden ver su tiempo de pantalla total y la cantidad de tiempo que pasan en cada aplicación. Para limitar el tiempo dedicado a ciertas aplicaciones, los usuarios pueden seleccionar el botón "Límite" y establecer el límite de tiempo deseado.
Una vez que se haya establecido el límite de tiempo, los usuarios se les impedirá usar la aplicación una vez que se haya alcanzado el límite de tiempo. Se les notificará cuando se haya excedido su límite de tiempo. Los usuarios también pueden personalizar su configuración de tiempo de pantalla, como configurar un límite de hora de dormir y permitir que las aplicaciones se usen durante ciertos momentos. Esto puede ayudar a los usuarios a mantenerse productivos y limitar su tiempo de pantalla.
Rastreador de tiempo de pantalla de la computadora portátil
Para verificar la cantidad de tiempo dedicado a la pantalla de su computadora portátil, puede usar la función de tiempo de pantalla disponible en Windows 10. Esta característica es una excelente manera de monitorear el uso de su computadora, lo que le permite establecer límites sobre cuánto tiempo puede dedicar a cierto tiempo en cierto actividades. Aquí está cómo consultar el tiempo de su pantalla en Windows 10:
- Abra la aplicación Configuración. Puede hacer esto haciendo clic en el botón Inicio y seleccionando el icono de engranaje de configuración.
- Haga clic en la pestaña "Cuentas" y luego en la pestaña "Familia y otras personas".
- Desplácese hacia abajo a la sección "Tiempo de pantalla" y haga clic en "Administrar el tiempo de pantalla para todos los miembros de la familia". Esto abrirá la aplicación de tiempo de pantalla.
- En la aplicación de tiempo de pantalla, puede ver un desglose detallado de cuánto tiempo ha pasado en diferentes actividades. También puede establecer límites para actividades específicas, así como bloquear ciertos sitios web y aplicaciones.
La función de tiempo de pantalla en Windows 10 puede ser una excelente manera de monitorear y administrar el uso de su computadora. Puede ayudarlo a mantenerse productivo y evitar perderse en el ciclo interminable de navegar por Internet o jugar juegos. Con la función de tiempo de pantalla, puede realizar un seguimiento fácil de cuánto tiempo pasa en su computadora portátil y ajustar en consecuencia.
Tiempo de pantalla Windows 11
Windows 10 tiene una función incorporada llamada Time de pantalla que le permite monitorear y controlar la cantidad de tiempo que usted y otros miembros de la familia pasan en la computadora. Puede verificar la cantidad de tiempo que ha pasado en una aplicación o sitio web en particular y también establecer límites de tiempo en el uso.
Para usar el tiempo de pantalla, abra la aplicación de configuración de Windows y vaya a la sección Family y otras personas. Verá una opción para el tiempo de pantalla. Haga clic en él y verá un resumen del uso y actividad de su computadora. También puede configurar varias restricciones, como establecer límites de tiempo para aplicaciones y programas específicos.
El tiempo de pantalla también le permite establecer un límite diario para el uso de su computadora. Puede especificar la cantidad de horas al día que desea usar la computadora, y el tiempo de pantalla le recordará cuándo ha alcanzado su límite. También proporciona un desglose detallado de su uso para el día y le permite comparar sus patrones de uso con el tiempo.
También puede usar el tiempo de pantalla para agregar restricciones adicionales, como limitar el acceso a ciertos sitios web o aplicaciones, o bloquear el acceso a ciertos programas. De esta manera, puede asegurarse de que el uso de su computadora sea productivo y beneficioso.
Cómo limitar el tiempo de pantalla en Windows 10
El tiempo de pantalla es la cantidad de tiempo que pasa en su dispositivo. Puede ser fácil perder el rastro de tiempo y terminar pasando más tiempo del que significaba en su dispositivo. Para ayudar a limitar el tiempo de su pantalla, Windows 10 tiene una función incorporada que le permite monitorear y establecer límites en la cantidad de tiempo que pasa en su computadora. Esta guía explica cómo usar la función y establecer límites en su tiempo de pantalla.
Para verificar su tiempo de pantalla en Windows 10, abra la aplicación Configuración y vaya a la pestaña Family y otras personas. Aquí, encontrará la sección de tiempo de pantalla, donde puede ver su uso de tiempo de pantalla. Puede ver su tiempo de pantalla desde la última semana y desde los últimos 30 días. También tiene la opción de restablecer las estadísticas de uso, para que pueda comenzar a rastrear desde un nuevo comienzo.
Para establecer un límite en su tiempo de pantalla, haga clic en la opción "Establecer límites". Aquí, puede establecer un límite de cuánto tiempo desea dedicar a su dispositivo y cuándo desea comenzar el límite. También puede establecer un límite para aplicaciones específicas, para que pueda limitar el tiempo que pasa en ciertas aplicaciones. Una vez que haya establecido el límite, Windows 10 le enviará una notificación cuando haya alcanzado su límite, para que pueda tomar un descanso de su dispositivo.
Al usar la función de tiempo de pantalla en Windows 10, puede monitorear fácilmente y establecer límites en su tiempo de pantalla. Esto puede ayudarlo a limitar el tiempo de su pantalla y asegurarse de que no pase demasiado tiempo en su dispositivo.
Cómo consultar su computadora Ejecución de tiempo de vida en el tutorial de Windows 10
Este artículo le ha proporcionado todos los pasos y consejos para ayudarlo a administrar y verificar el tiempo de pantalla en Windows 10. Desde verificar su informe de tiempo de pantalla hasta configurar un límite, ahora tiene las herramientas y el conocimiento para verificar fácilmente su tiempo de pantalla y establecer un Límite si lo desea. Con esta invaluable información en la mano, ahora puede administrar y monitorear adecuadamente su tiempo de pantalla y mantenerse al tanto de su vida digital.




