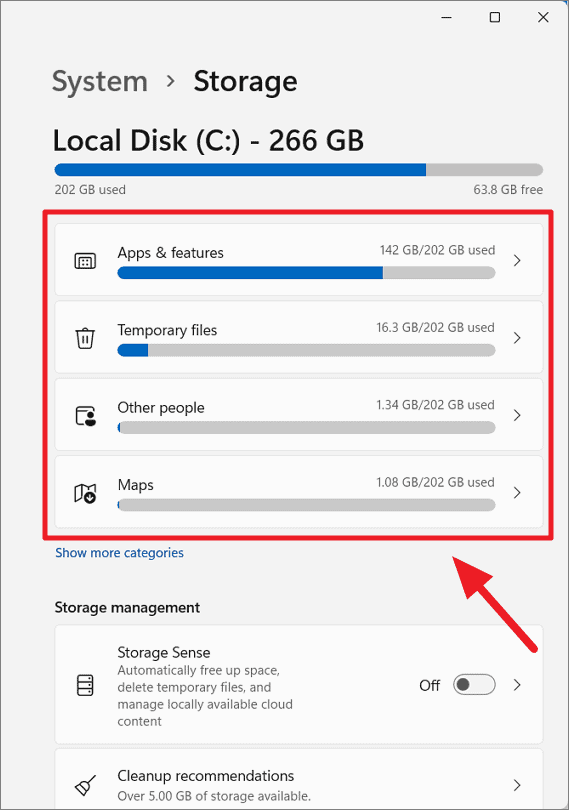
Cómo verificar el almacenamiento en Windows 11
¿Se está quedando sin espacio de almacenamiento en su sistema Windows 11? Con la cantidad de videos, música, fotos y otros datos que recopilamos y ahorramos en nuestras computadoras, no sorprende que el almacenamiento pueda convertirse rápidamente en un problema. Con algunos pasos simples, puede verificar fácilmente la capacidad de almacenamiento de su computadora Windows 11, brindándole la información que necesita para asegurarse de no quedarse sin espacio. Siga leyendo para aprender a verificar el almacenamiento en Windows 11.
Verificar el almacenamiento en Windows 11 es fácil. Para hacer esto, abra la aplicación Configuración y seleccione "Sistema" y luego "Almacenamiento" del lado izquierdo. En el lado derecho, encontrará un desglose de la capacidad de almacenamiento utilizada. Seleccione la opción "Ver uso de almacenamiento en otras unidades" para ver la capacidad de almacenamiento en cualquier otra unidad montada.
También puede usar el símbolo del sistema para verificar el almacenamiento en Windows 11. Para hacer esto, abra el símbolo del sistema, escriba el comando "WMIC LogicalDisk Get Size" y presione Enter. Verá el tamaño del disco duro y cualquier otra unidad montada.
También puede verificar el almacenamiento desde el explorador de archivos. Abra el explorador de archivos y seleccione esta PC en el lado izquierdo. Verá detalles del tamaño del disco duro y cualquier otra unidad montada.
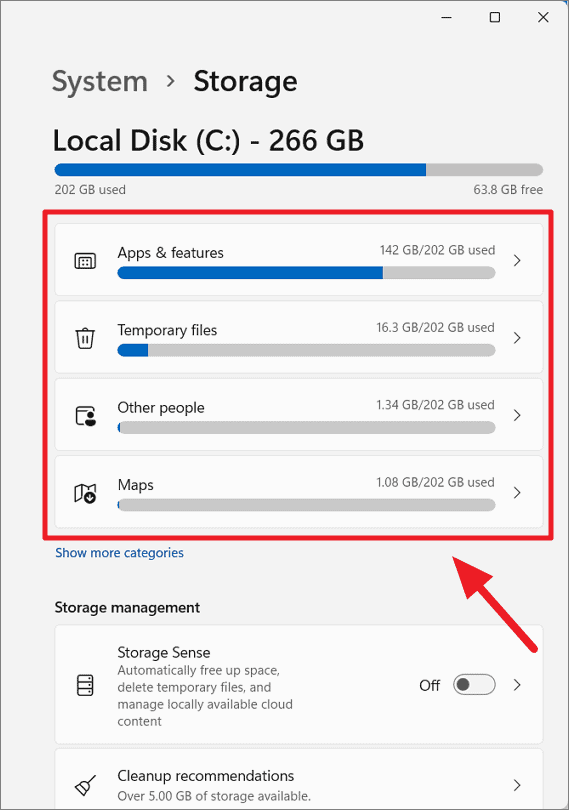
Pasos para verificar el almacenamiento en Windows 11
Windows 11 es el último sistema operativo de Microsoft que ha sido diseñado para que el uso de la computadora sea una experiencia más eficiente y agradable. Verificar el almacenamiento disponible en su computadora es una excelente manera de realizar un seguimiento de cuánto espacio está disponible y cuánto se está utilizando. En este artículo, discutiremos cómo verificar el almacenamiento en Windows 11.
El primer paso para verificar el almacenamiento en Windows 11 es abrir el Explorador de archivos. Esto se puede hacer presionando la tecla Windows, luego escribiendo "Explorador de archivos" y presionando Enter. Una vez que la ventana del Explorador de archivos esté abierta, podrá ver las diferentes unidades conectadas a su computadora, así como la cantidad de espacio de almacenamiento disponible en cada uno.
Verificación de almacenamiento desde el explorador de archivos
Una vez que el explorador de archivos esté abierto, podrá ver el espacio de almacenamiento disponible para cada unidad. Para hacer esto, simplemente haga clic en la unidad para la que desea verificar el almacenamiento. En el lado derecho de la ventana, verá información sobre la unidad, incluida la cantidad de espacio de almacenamiento gratuito. Esta puede ser una forma útil de verificar rápidamente la cantidad de espacio de almacenamiento que tiene disponible.
Otra forma de verificar el almacenamiento de la ventana del explorador de archivos es seleccionar la pestaña Ver en la parte superior. Desde aquí, puede seleccionar la vista "Elementos", que le permitirá ver el tamaño de cada elemento en la unidad y la cantidad total de almacenamiento utilizada por la unidad. Esta puede ser una forma útil de verificar rápidamente la cantidad de almacenamiento que utiliza una unidad en particular.
Verificación de almacenamiento desde la aplicación Configuración
Además de verificar el espacio de almacenamiento del explorador de archivos, también puede verificar el espacio de almacenamiento desde la aplicación Configuración. Para acceder a la aplicación Configuración, presione la tecla Windows y escriba "Configuración" y presione Entrar. Una vez que la aplicación de configuración esté abierta, podrá ver la información de almacenamiento para cada unidad.
Desde la aplicación Configuración, puede ver el espacio de almacenamiento disponible para cada unidad. Para hacer esto, simplemente haga clic en la unidad para la que desea verificar el almacenamiento y podrá ver la cantidad de espacio de almacenamiento gratuito. También puede ver la cantidad total de almacenamiento que está utilizando la unidad y la cantidad de almacenamiento utilizada por cada artículo.
Verificar el almacenamiento del administrador de tareas
El administrador de tareas es una excelente manera de ver la cantidad de almacenamiento que utiliza cada unidad. Para acceder al Administrador de tareas, presione la tecla Windows, escriba "Manager de tareas" y presione ENTER. Una vez que el administrador de tareas está abierto, puede seleccionar la pestaña "Rendimiento" y luego seleccionar la opción "Almacenamiento".
Desde la pestaña de almacenamiento, puede ver la cantidad total de almacenamiento utilizando cada unidad. También puede ver la cantidad de almacenamiento utilizada por cada artículo y la cantidad de espacio de almacenamiento gratuito. Esta puede ser una forma útil de verificar rápidamente la cantidad de almacenamiento que utiliza una unidad en particular.
Verificación de almacenamiento desde el símbolo del sistema
El símbolo del sistema es una herramienta poderosa que se puede utilizar para ver la cantidad de almacenamiento que utiliza cada unidad. Para acceder al símbolo del sistema, presione la tecla Windows, escriba "Solicitud del sistema" y presione Enter. Una vez que el símbolo del sistema está abierto, puede escribir el siguiente comando: "WMIC LogicalDisk Get Size, Freespace". Esto mostrará la cantidad total de almacenamiento utilizando cada unidad, así como la cantidad de espacio de almacenamiento gratuito.
Conclusión
Verificar el almacenamiento en Windows 11 es una tarea fácil y se puede hacer de varias maneras. El explorador de archivos, la aplicación de configuración, el administrador de tareas y el símbolo del sistema son herramientas útiles que se pueden utilizar para ver la cantidad total de almacenamiento utilizada por cada unidad, así como la cantidad de espacio de almacenamiento gratuito.
Top 6 preguntas frecuentes
¿Qué es Windows 11?
Windows 11 es la próxima versión del sistema operativo Windows de Microsoft. Se espera que aproveche el éxito de Windows 10 e introduzca nuevas características y capacidades. Microsoft continuará con el apoyo de Microsoft, además de estar disponible para la compra en tiendas y en línea. Se espera que Windows 11 se lance a fines de 2021.
¿Cómo verifico el almacenamiento en Windows 11?
Para verificar el almacenamiento en Windows 11, puede abrir la aplicación Configuración y seleccionar Sistema> Almacenamiento. Esto abrirá la página de almacenamiento, que le mostrará un desglose de la cantidad de espacio de almacenamiento utilizado en el dispositivo. La página de almacenamiento también mostrará un gráfico circular del espacio usado y libre, y le permitirá ajustar la cantidad de espacio de almacenamiento asignado a los archivos y aplicaciones del sistema.
¿A qué tipo de almacenamiento puedo acceder en Windows 11?
Windows 11 le permite acceder a múltiples tipos de almacenamiento. Puede acceder a su almacenamiento local, así como al almacenamiento externo, como unidades USB, tarjetas SD y discos duros externos. También puede acceder al almacenamiento en la nube desde servicios como Microsoft OneDrive y Dropbox.
¿Cómo puedo liberar espacio de almacenamiento en Windows 11?
Para liberar espacio de almacenamiento en Windows 11, puede abrir la página de almacenamiento y seleccionar el tipo de almacenamiento que desea liberar. Luego puede buscar archivos y aplicaciones que ya no necesita y eliminarlos. También puede usar la función de Sense de almacenamiento para eliminar automáticamente archivos y aplicaciones innecesarias.
¿Cómo verifico la cantidad de espacio de almacenamiento que me queda en Windows 11?
Para verificar la cantidad de espacio de almacenamiento que le queda en Windows 11, puede abrir la página de almacenamiento y mirar el gráfico de pastel. El gráfico circular mostrará la cantidad de espacio libre y libre, y también puede ver la lista de tipos de almacenamiento para ver cuánto espacio le queda en cada tipo.
¿Cómo agrego espacio de almacenamiento adicional a Windows 11?
Para agregar espacio de almacenamiento adicional a Windows 11, puede conectar un dispositivo de almacenamiento externo como una unidad USB o un disco duro externo. También puede usar servicios de almacenamiento en la nube como Microsoft OneDrive y Dropbox para almacenar archivos y documentos. También puede usar una tarjeta SD para expandir el espacio de almacenamiento en su dispositivo.
Almacenamiento de Windows 11 y cómo ver el espacio en disco y cómo se usa
Si se pregunta cómo verificar el almacenamiento en Windows 11, esta guía ha proporcionado un tutorial paso a paso para ayudarlo a asegurarse de tener suficiente espacio de almacenamiento para todos sus archivos y programas. Siguiendo estas instrucciones, debe poder verificar rápida y fácilmente el almacenamiento en su dispositivo Windows 11 y asegurarse de que no se esté quedando sin espacio. Con algunos clics simples, puede asegurarse de que su dispositivo se ejecute sin problemas.




