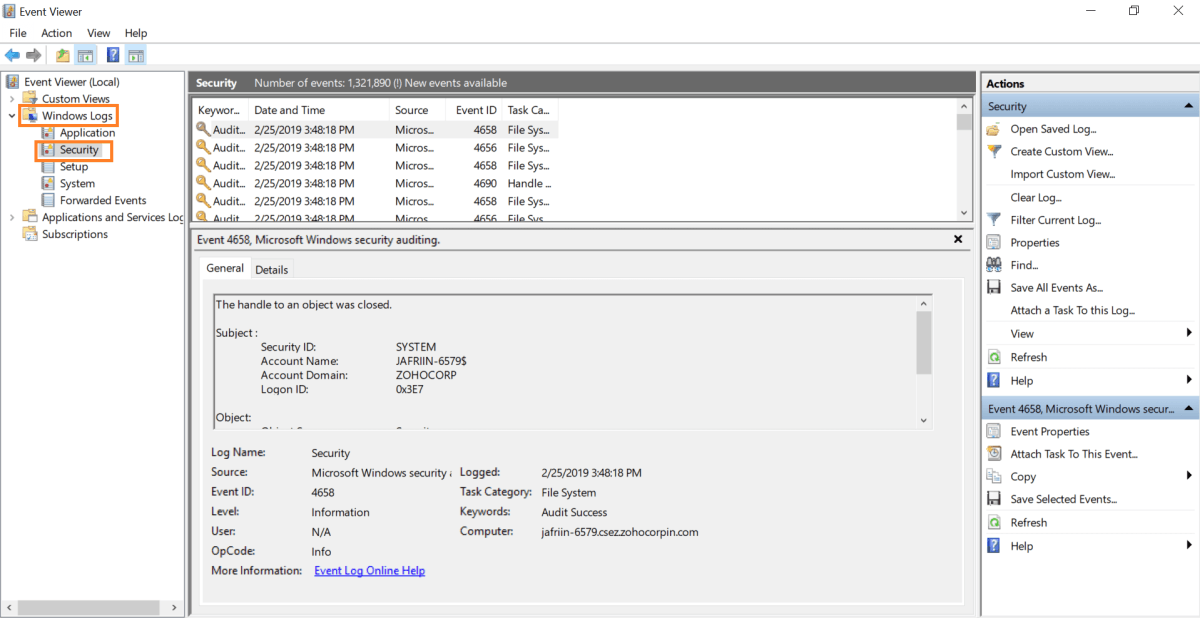
¿Cómo ver quién movió una carpeta Windows 10?
¿Tiene una carpeta en su computadora con Windows 10 que parece haber desaparecido? ¿Estás tratando de descubrir cómo ver quién movió la carpeta? Si es así, has venido al lugar correcto. En esta publicación, le mostraremos cómo determinar rápida y fácilmente quién movió una carpeta en Windows 10. También proporcionaremos consejos sobre cómo evitar el movimiento no autorizado de la carpeta en el futuro. Entonces, si ha estado tratando de averiguar quién movió una carpeta en su computadora con Windows 10, siga leyendo para averiguar cómo.
¿Cómo ver quién movió una carpeta en Windows 10?
- Abrir el Explorador de archivos.
- Navegue a la carpeta que desea ver.
- Haga clic derecho en la carpeta y seleccione Propiedades.
- Ir al Seguridad pestaña.
- Haga clic en el Avanzado botón.
- Seleccione el Revisión de cuentas pestaña.
- Haga clic en el Agregar botón.
- Seleccionar Seleccione un director y escribir Todos.
- Revise el Control total caja y haga clic DE ACUERDO.
- Seleccionar DE ACUERDO dos veces para guardar los cambios.
- El Registro de auditoría mostrará quién se movió o renombró la carpeta.
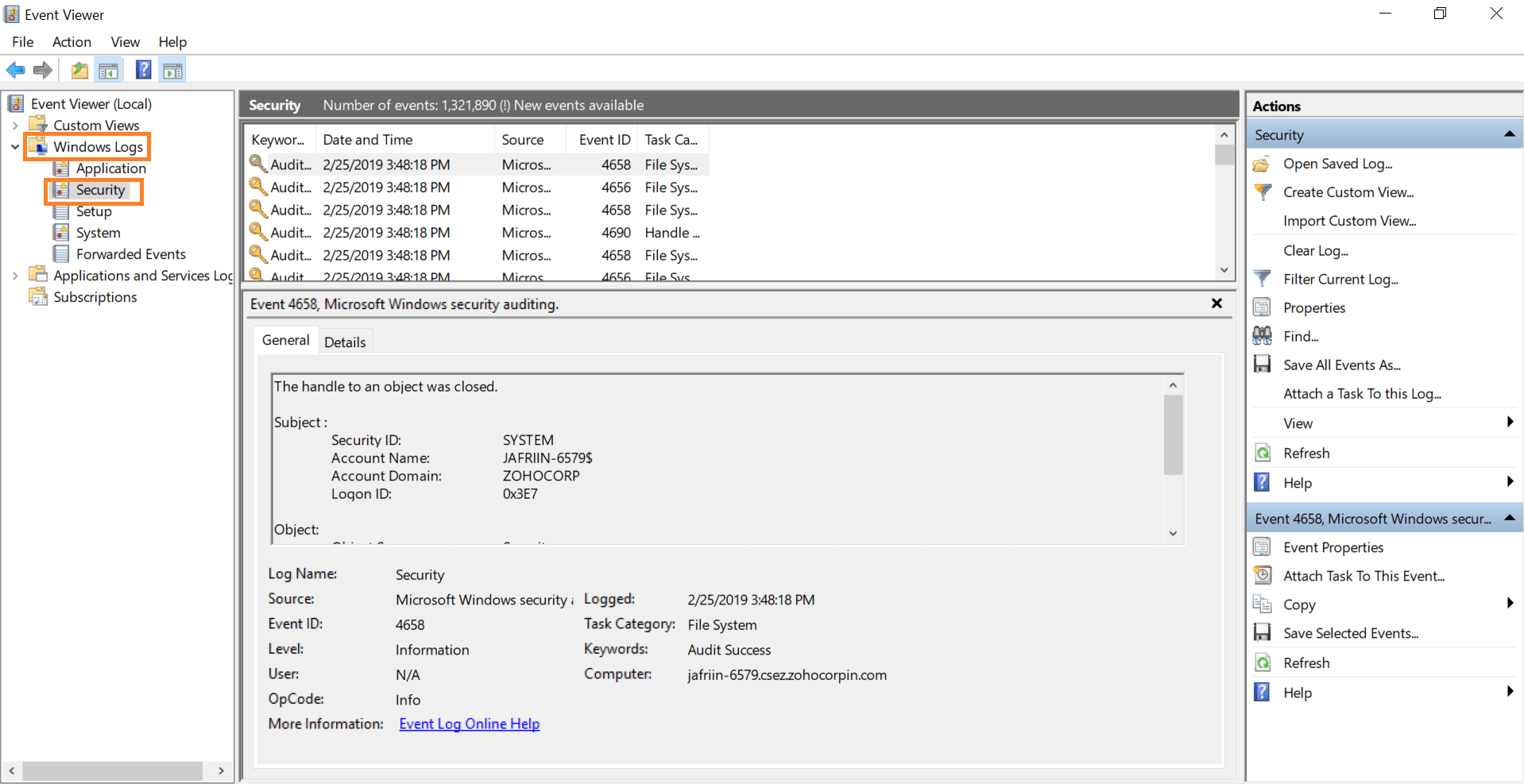
Verificar quién movió una carpeta en Windows 10
Comprender quién movió una carpeta en su computadora Windows 10 puede ser importante por una variedad de razones. Podría ser útil saber si los archivos se movieron accidentalmente, o si un usuario intenta acceder a ciertos archivos sin permiso. Saber cómo verificar quién movió una carpeta en Windows 10 puede ayudarlo a mantener su sistema seguro y organizado.
El primer paso para descubrir quién movió una carpeta en Windows 10 es abrir el visor de eventos. Esto se puede hacer escribiendo "Visor de eventos" en la barra de búsqueda en el escritorio de Windows 10. Una vez que el visor de eventos esté abierto, debe navegar a la sección "Windows Logs" y hacer clic en "Seguridad". Esto abrirá una lista de todos los eventos de seguridad que han tenido lugar en su sistema.
Para averiguar quién movió una carpeta en Windows 10, deberá buscar un evento de "éxito de auditoría" relacionado con el "sistema de archivos". Este evento contendrá información sobre el usuario que movió la carpeta, así como la hora y la fecha del evento. Una vez que haya identificado el evento, puede abrirlo en el espectador del evento para obtener más detalles.
Verificar el espectador de inicio de sesión de seguridad de seguridad
El espectador de Security Inicio en Event le mostrará todos los eventos de seguridad que han tenido lugar en su sistema. Para ver el registro, deberá abrir el visor de eventos y navegar a la sección "Registros de Windows". Una vez que haya abierto el registro de seguridad, deberá buscar un evento de "éxito de auditoría" relacionado con el "sistema de archivos". Este evento contendrá la información que necesita para averiguar quién movió la carpeta.
Una vez que haya identificado el evento, puede hacer clic en él para abrirlo en el visor del evento. Esto le dará más detalles sobre el evento, incluido el usuario que movió la carpeta, la hora y la fecha del evento, y cualquier otra información pertinente.
Uso del símbolo del sistema para encontrar la ubicación de la carpeta
Una vez que haya identificado al usuario que movió la carpeta en Windows 10, puede usar el símbolo del sistema para encontrar la ubicación de la carpeta. Para hacer esto, deberá abrir la ventana del símbolo del sistema escribiendo "CMD" en la barra de búsqueda de Windows. Una vez que la ventana del símbolo del sistema está abierta, puede escribir "Dir
Una vez que haya identificado la ubicación de la carpeta, puede usar el comando "Dir" para ver el contenido de la carpeta. Esto le mostrará una lista de todos los archivos y carpetas que están dentro de la carpeta. Luego puede usar el comando "CD" para navegar a la ubicación de la carpeta y ver el contenido de la carpeta.
Uso del comando "dir" para verificar la propiedad del archivo
Una vez que haya identificado la ubicación de la carpeta, puede usar el comando "Dir" para ver el contenido de la carpeta y verificar la propiedad de los archivos. Para hacer esto, deberá escribir "Dir /Q
Luego puede usar el comando "CD" para navegar a la ubicación de la carpeta y ver el contenido de la carpeta. Esto le permitirá verificar la propiedad de todos los archivos y carpetas en la carpeta. Esto puede ser útil cuando se trata de identificar quién movió una carpeta en Windows 10, ya que le mostrará quién era el propietario de la carpeta antes de que se moviera.
Verificar las propiedades de la carpeta
El último paso para descubrir quién movió una carpeta en Windows 10 es verificar las propiedades de la carpeta. Para hacer esto, deberá hacer clic derecho en la carpeta y seleccionar "Propiedades". Esto abrirá la ventana Propiedades de la carpeta, que le mostrará la ubicación de la carpeta, el propietario de la carpeta y la fecha y la hora en que la carpeta se modificó por última vez.
La fecha y hora en que se modificó la carpeta por última vez puede ser útil cuando se intenta identificar quién movió una carpeta en Windows 10. Si la fecha y la hora en que la carpeta se modificó por última vez es reciente, entonces es probable que la carpeta se moviera recientemente y El usuario que lo movió se puede identificar.
Comprobando el registro del historial de archivos
Si no puede encontrar al usuario que movió la carpeta en Windows 10 utilizando los métodos descritos anteriormente, puede intentar verificar el registro del historial de archivos. El registro del historial de archivos es una lista de todos los archivos y carpetas que se han movido en su sistema. Para acceder al registro del historial de archivos, deberá abrir la ventana del historial de archivos escribiendo "historial de archivos" en la barra de búsqueda de Windows.
Una vez que la ventana del historial de archivos está abierta, puede ver la lista de todos los archivos y carpetas que se han movido en su sistema. Esto le mostrará la fecha y la hora en que se movió la carpeta, así como el usuario que movió la carpeta. Esto puede ser útil cuando se trata de identificar quién movió una carpeta en Windows 10.
Preguntas frecuentes relacionadas
1. ¿Cómo veo quién movió una carpeta en Windows 10?
La mejor manera de ver quién movió una carpeta en Windows 10 es usar el visor de eventos. El visor de eventos es una herramienta a la que se puede acceder a través del panel de control y le permite ver el historial de eventos que han ocurrido en su computadora. Una vez en el espectador de eventos, busque el registro de seguridad, que le mostrará quién ha accedido a la carpeta y cuándo estaba hecho. Esto lo ayudará a identificar al usuario que movió la carpeta.
2. ¿Cómo abro el espectador de eventos en Windows 10?
El visor de eventos es una herramienta que se incluye en Windows 10 y se puede acceder a través del panel de control. Para abrir el visor de eventos, haga clic en el menú Inicio de Windows y escriba "Visor de eventos" en el cuadro de búsqueda. Seleccione la aplicación Visor de eventos de la lista de resultados, y se abrirá.
3. ¿Qué otra información está disponible en Event Viewer?
Event Viewer proporciona una vista completa de los eventos del sistema que se registran en archivos de registro en la computadora. Incluye varios registros diferentes que contienen información sobre aplicaciones, seguridad, sistema y eventos de configuración. Puede usar el visor de eventos para solucionar problemas de una variedad de problemas con su computadora, como por qué las aplicaciones se están bloqueando o por qué ciertos procesos están fallando.
4. ¿Qué registro de seguridad debo mirar para ver quién movió una carpeta?
El registro de seguridad es el registro que debe mirar para ver quién movió una carpeta. Este registro contiene información sobre eventos de seguridad que han ocurrido en la computadora. Esto incluye eventos tales como inicios de sesión, cierres de sesión, accesos de archivos y accesos de objetos. Al revisar este registro, puede identificar quién accedió a la carpeta y cuándo se hizo.
5. ¿Cómo puedo filtrar el registro de seguridad para mostrar solo accesos de carpeta?
El registro de seguridad se puede filtrar para mostrar solo los accesos de carpeta utilizando el filtro "Acceso a objetos". Este filtro restringirá el registro para mostrar solo eventos relacionados con accesos de archivos, como la creación de carpetas, la eliminación y la modificación. Una vez que se aplica el filtro, puede revisar el registro para identificar quién movió la carpeta.
6. ¿Hay alguna manera de monitorear automáticamente los accesos de carpeta?
Sí, hay una manera de monitorear automáticamente los accesos de carpeta. La función de auditoría del sistema de archivos Windows 10 le permite habilitar la auditoría en carpetas y archivos específicos, y registra eventos como accesos de carpeta. Esta característica se puede habilitar a través del editor de políticas de seguridad local, y puede configurarla para enviar notificaciones cuando ocurren ciertos eventos.
¿Cómo saber si alguien eliminó, creó, copió, movió cualquier archivo o carpeta en la computadora de Windows?
Windows 10 hace que sea fácil realizar un seguimiento de todas sus carpetas. Con la ayuda de esta guía, ahora sabe cómo ver quién movió una carpeta en Windows 10. Ya sea que sea un novato o un usuario experimentado, esta guía debería ayudarlo a que su vida sea un poco más fácil. Con este conocimiento, podrá mantener sus datos seguros y mejor organizados.




