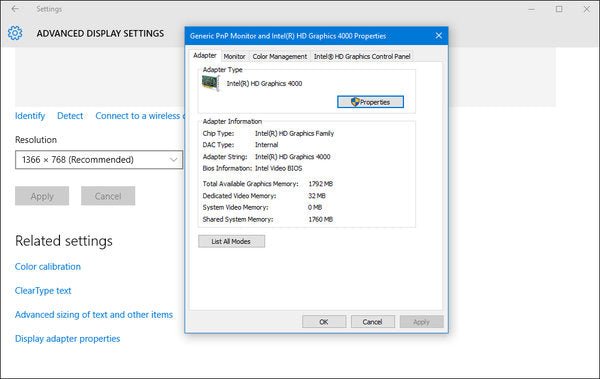
¿Cómo ver qué tarjeta gráfica tiene Windows 10?
Si es un usuario de Windows 10, es posible que se pregunte cómo verificar qué tarjeta gráfica tiene. Ya sea que sea un jugador, un diseñador gráfico o simplemente buscando actualizar su computadora, es importante saber qué tipo de tarjeta gráfica tiene para obtener el mejor rendimiento. En este artículo, le mostraremos cómo descubrir de manera rápida y fácil la tarjeta gráfica que ha instalado en su máquina Windows 10. Siga leyendo para averiguar cómo.
Para ver qué tarjeta gráfica tiene en Windows 10:
- Prensa Clave de Windows + R Para abrir la ventana Ejecutar comando.
- Tipo dxdiag en la ventana Ejecutar y presione Entrar.
- Se abrirá la ventana de la herramienta de diagnóstico DirectX. Haga clic en el Mostrar pestaña.
- Aquí verá el nombre y el fabricante de su tarjeta gráfica.

Sepa cómo ver qué tarjeta gráfica tiene Windows 10
La tarjeta gráfica (o GPU) es uno de los componentes más importantes de una computadora. Es responsable de hacer gráficos y manejar las tareas más intensivas. Saber qué tarjeta gráfica ha instalado en su sistema es importante para asegurarse de que su computadora ejecute el mejor software y hardware para sus necesidades. Aquí le mostraremos cómo averiguar qué tarjeta gráfica tiene en su PC con Windows 10.
Uso del administrador de dispositivos
La forma más sencilla de descubrir qué tarjeta gráfica tiene en su PC Windows 10 es usar el Administrador de dispositivos. Es una herramienta Windows incorporada que se puede utilizar para administrar hardware y software. Para abrir el Administrador de dispositivos, abra el menú Inicio y escriba "Administrador de dispositivos". Una vez que el Administrador de dispositivos está abierto, puede desplazarse hacia abajo a la sección "Mostrar adaptadores". Aquí podrá ver la tarjeta gráfica instalada en su sistema.
Encuentre el fabricante y el modelo de la tarjeta
El administrador de dispositivos le informará el fabricante y el modelo de la tarjeta gráfica, pero también puede obtener información más detallada sobre la tarjeta. Para hacer esto, haga doble clic en la entrada de la tarjeta gráfica y se abrirá una nueva ventana. Aquí puede ver las especificaciones de la tarjeta, como el tamaño de la memoria, el tipo de memoria y las velocidades de reloj.
Ver la versión del controlador
Otra información útil que puede encontrar en el Administrador de dispositivos es la versión del controlador. Es importante saberlo porque puede decirle si el conductor está al día o no. Para averiguar la versión del controlador, vaya a la pestaña "Controlador" en la ventana de la tarjeta gráfica y busque el campo "Versión del controlador".
Uso de la información del sistema
Si no desea utilizar el Administrador de dispositivos, también puede averiguar qué tarjeta gráfica tiene en su PC con Windows 10 utilizando la herramienta de información del sistema. Para abrir la herramienta de información del sistema, abra el menú Inicio y escriba "Información del sistema". Una vez que la ventana de información del sistema está abierta, puede desplazarse hacia abajo hasta la sección "Componentes" y buscar la entrada "Pantalla". Aquí podrá ver la tarjeta gráfica instalada en su sistema.
Verifique el fabricante y el modelo de la tarjeta
Al igual que con el Administrador de dispositivos, la herramienta de información del sistema le indicará el fabricante y el modelo de la tarjeta gráfica. Para obtener información más detallada sobre la tarjeta, haga doble clic en la entrada "Pantalla" y se abrirá una nueva ventana. Aquí puede ver las especificaciones de la tarjeta, como el tamaño de la memoria, el tipo de memoria y las velocidades de reloj.
Descubra la versión del controlador
La herramienta de información del sistema también se puede utilizar para encontrar la versión del controlador de la tarjeta gráfica. Para hacer esto, vaya a la pestaña "Controlador" en la ventana de la tarjeta gráfica y busque el campo "Versión del controlador". Es importante saberlo porque puede decirle si el conductor está al día o no.
Top 6 preguntas frecuentes
Pregunta 1: ¿Cómo puedo ver qué tarjeta gráfica tengo en Windows 10?
Respuesta: Puede ver qué tarjeta gráfica tiene en Windows 10 abriendo el Administrador de dispositivos. Para hacer esto, presione la tecla Windows y escriba "Administrador de dispositivos". Luego, expanda la categoría "Adaptadores de visualización". Todas las tarjetas gráficas instaladas deben aparecer aquí. Si su computadora tiene varias tarjetas gráficas, cada tarjeta se enumerará individualmente. También puede hacer clic derecho en el botón Inicio y seleccionar "Administrador de dispositivos" en el menú contextual.
Pregunta 2: ¿Cómo actualizo mi controlador de gráficos en Windows 10?
Respuesta: Actualizar su controlador de gráficos en Windows 10 es bastante simple. Primero, abra el administrador de dispositivos y expanda la categoría "Mostrar adaptadores". Haga clic derecho en la tarjeta gráfica y seleccione "Actualizar controlador". Windows buscará el último controlador, ya sea en línea o desde su computadora local. Si se encuentra un nuevo controlador, se instalará automáticamente. También puede descargar e instalar controladores directamente desde el sitio web del fabricante.
Pregunta 3: ¿Qué es un controlador de tarjeta gráfica?
Respuesta: Un controlador de tarjeta gráfica es un software que permite la comunicación entre el sistema operativo de su computadora y su tarjeta gráfica. Es responsable de configurar la configuración de su tarjeta gráfica y proporcionar soporte para las últimas características y tecnologías. Sin el controlador, no podrá acceder a todo el potencial de su tarjeta gráfica.
Pregunta 4: ¿Cómo verifico el rendimiento de mi tarjeta gráfica?
Respuesta: Puede consultar el rendimiento de su tarjeta gráfica utilizando una herramienta de evaluación comparativa. Las herramientas de evaluación comparativa populares incluyen 3dmark, Unigine Heaven y VRMark. Estas herramientas están diseñadas para medir el rendimiento de su tarjeta gráfica en varias tareas. Proporcionan información detallada sobre el rendimiento de su tarjeta gráfica y habilitan comparaciones con otros sistemas.
Pregunta 5: ¿Cómo habilito mi tarjeta gráfica?
Respuesta: Si su tarjeta gráfica está deshabilitada, puede habilitarla abriendo el Administrador de dispositivos y expandiendo la categoría "Mostrar adaptadores". Haga clic derecho en la tarjeta gráfica y seleccione "Habilitar". También puede intentar actualizar su controlador de gráficos a la última versión, ya que esto puede habilitar la tarjeta. Finalmente, puede verificar su configuración de BIOS para asegurarse de que la tarjeta gráfica no esté deshabilitada.
Pregunta 6: ¿Cómo descubro qué tarjeta gráfica es mejor para mi computadora?
Respuesta: Para averiguar qué tarjeta gráfica es la mejor para su computadora, debe considerar varios factores. Primero, debe considerar el tipo de juegos o aplicaciones que planea ejecutar. Algunos juegos y aplicaciones requieren tarjetas gráficas más potentes que otras. También debe considerar su presupuesto y los tipos de puertos que tiene su computadora. Finalmente, debe investigar el rendimiento de varias tarjetas para determinar cuál es mejor.
Windows 10 - Cómo verificar qué tarjeta gráfica tiene
En conclusión, comprender cómo ver qué tarjeta gráfica tiene en Windows 10 es un proceso simple que se puede hacer de manera rápida y fácil. Saber qué tarjeta gráfica tiene es esencial si desea jugar los últimos juegos o usar ciertos software que requieren un tipo específico de tarjeta. Con la ayuda de esta guía, ahora debe estar familiarizado con el proceso de verificar su tarjeta gráfica y poder asegurarse de tener la adecuada para sus necesidades.




