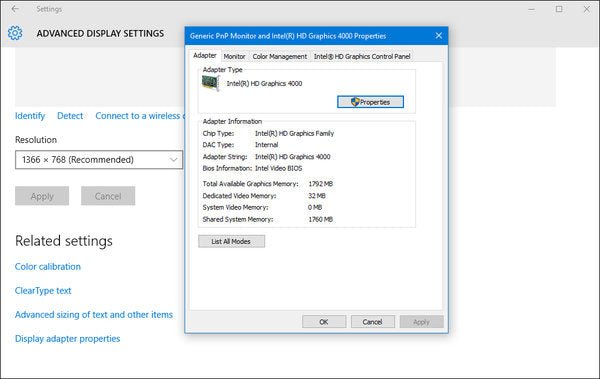
Cómo ver qué tarjeta gráfica tengo Windows 10
¿Tiene curiosidad sobre la tarjeta gráfica con la que está trabajando en su computadora con Windows 10? Si está listo para averiguar qué tipo de tarjeta está utilizando, está en el lugar correcto. En este artículo, le mostraremos cómo verificar rápida y fácilmente qué tarjeta gráfica tiene en Windows 10. Con unos pocos clics del mouse, podrá verificar si su computadora está utilizando una tarjeta integrada, una dedicada tarjeta, o algo completamente diferente. ¡Así que comencemos!
Verificar la tarjeta gráfica de su PC en Windows 10: Para verificar qué tarjeta gráfica tiene en Windows 10, haga lo siguiente:
- Abra el menú de inicio y seleccione Ajustes
- Hacer clic Sistema En el menú Configuración
- Seleccionar Mostrar En el lado izquierdo de la ventana
- Desplácese hacia abajo y haga clic Configuración de visualización avanzada
- La información de su tarjeta gráfica se enumera en Dispositivo

Cómo verificar qué tarjeta gráfica tengo en Windows 10
Windows 10 es el último sistema operativo de Microsoft, que se utiliza para alimentar PC y computadoras portátiles. Viene con una amplia gama de características, incluida la capacidad de verificar qué tarjeta gráfica tiene. Conocer su tarjeta gráfica puede ayudarlo a solucionar cualquier problema que tenga con su computadora y asegurarse de que su sistema se esté ejecutando de manera óptima. En este artículo, le mostraremos cómo verificar qué tarjeta gráfica tiene en Windows 10.
Uso de la información del sistema
La herramienta de información del sistema en Windows 10 es la forma más rápida de averiguar qué tarjeta gráfica tiene. Esta herramienta muestra información sobre su sistema, incluido su procesador, memoria y tarjeta gráfica. Para usarlo, comience abriendo el menú de inicio y escribiendo "información del sistema". Una vez que haya abierto la ventana de información del sistema, busque la sección "Componentes" y haga clic en "Pantalla". Esto le mostrará el tipo de tarjeta gráfica que tiene.
Usando Administrador de dispositivos
El Administrador de dispositivos es otra forma de verificar qué tarjeta gráfica tiene en Windows 10. Para usarla, abra el menú de inicio y escriba "Administrador de dispositivos". Una vez que la ventana Administrador de dispositivos esté abierta, busque la sección "Mostrar adaptadores" y haga clic en ella. Esto le mostrará el tipo de tarjeta gráfica que tiene.
Utilizando la herramienta de diagnóstico de DirectX
La herramienta de diagnóstico DirectX es otra forma de averiguar qué tarjeta gráfica tiene en Windows 10. Para usarla, abra el menú de inicio y escriba "DXDIAG". Una vez que la ventana de la herramienta de diagnóstico de DirectX esté abierta, busque la pestaña "Pantalla" y haga clic en ella. Esto le mostrará el tipo de tarjeta gráfica que tiene.
Uso de GPU-Z para verificar los detalles de la tarjeta gráfica
GPU-Z es una utilidad de terceros que puede ayudarlo a verificar qué tarjeta gráfica tiene en Windows 10. Para usarla, primero descargue e instale la utilidad GPU-Z desde su sitio web oficial. Una vez que esté instalado, abra la utilidad y busque la pestaña "Tarjeta gráfica". Esto le mostrará el tipo de tarjeta gráfica que tiene, así como otra información al respecto, como sus velocidades de reloj y tamaño de la memoria.
Uso de GPU-Z para verificar las especificaciones de la tarjeta gráfica
GPU-Z también se puede usar para verificar las especificaciones de su tarjeta gráfica. Para hacer esto, abra la utilidad GPU-Z y busque la pestaña "Tarjeta gráfica". Esto le mostrará el tipo de tarjeta gráfica que tiene, así como sus velocidades de reloj, tamaño de la memoria y otros detalles.
Uso de GPU-Z para verificar los controladores de la tarjeta gráfica
GPU-Z también se puede usar para verificar los controladores de su tarjeta gráfica. Para hacer esto, abra la utilidad GPU-Z y busque la pestaña "Conductores". Esto le mostrará la versión de los controladores que ha instalado actualmente, así como cualquier actualización disponible.
Uso de Windows Update para actualizar los controladores de la tarjeta gráfica
Si encuentra que los controladores de su tarjeta gráfica están desactualizados, puede usar Windows Update para actualizarlos. Para hacer esto, abra el menú Inicio y escriba "Update de Windows". Una vez que la ventana de actualización de Windows esté abierta, busque el botón "Verifique las actualizaciones" y haga clic en ella. Esto verificará cualquier actualización disponible para los controladores de su tarjeta gráfica y le permitirá instalarlos.
Uso del sitio web del fabricante para actualizar los controladores
También puede descargar los últimos controladores para su tarjeta gráfica desde el sitio web del fabricante. Para hacer esto, encuentre el sitio web del fabricante de su tarjeta gráfica y busque la sección "Descargas". Esto generalmente tendrá los últimos controladores disponibles para su tarjeta gráfica.
Uso de una herramienta de actualización del controlador para actualizar los controladores
Si no desea descargar e instalar manualmente los últimos controladores para su tarjeta gráfica, puede usar una herramienta de actualización de controladores para hacerlo por usted. Hay una serie de herramientas de actualización de controladores disponibles, tanto gratuitas como pagadas. Estas herramientas escanearán su sistema para controladores obsoletos y le permitirán actualizarlos.
Preguntas frecuentes
P1: ¿Cómo verifico mi tarjeta gráfica en Windows 10?
A1: Para verificar su tarjeta gráfica en Windows 10, abra el menú de inicio y escriba "Administrador de dispositivos" en el campo de búsqueda. Una vez que se haya abierto la ventana del administrador de dispositivos, expanda la sección Adaptadores de visualización para ver todas las tarjetas gráficas disponibles. El nombre y el modelo de la tarjeta gráfica se enumeran en esta sección. También puede verificar el fabricante de la tarjeta haciendo clic en el botón Propiedades en el Administrador de dispositivos. En la ventana Propiedades, puede ver el nombre y la versión del fabricante de la tarjeta gráfica.
P2: ¿Cómo encuentro el tipo de tarjeta gráfica que tengo?
A2: Para averiguar el tipo de tarjeta gráfica que tiene, abra el Administrador de dispositivos y ubique la sección de adaptadores de visualización. Haga clic derecho en la tarjeta gráfica y seleccione "Propiedades" para ver el tipo y el modelo de su tarjeta gráfica. También puede usar la herramienta de diagnóstico DirectX para ver el tipo y el modelo de su tarjeta gráfica. Para abrir la herramienta de diagnóstico de DirectX, abra el menú Inicio, escriba "DXDIAG" en el campo de búsqueda y presione ENTER. El tipo y el modelo de su tarjeta gráfica se enumerarán en la pestaña Pantalla en la ventana de diagnóstico de DirectX.
P3: ¿Cómo sé si mi tarjeta gráfica es compatible con Windows 10?
A3: Para saber si su tarjeta gráfica es compatible con Windows 10, puede consultar el sitio web del fabricante para obtener información sobre compatibilidad. También puede usar la herramienta de actualización de Windows para verificar los controladores de gráficos compatibles. Para usar la herramienta de actualización de Windows, abra el menú Inicio, escriba "Windows Update" en el campo de búsqueda y presione ENTER. En la ventana de actualización de Windows, haga clic en el botón Verifique las actualizaciones para verificar las actualizaciones disponibles para su tarjeta gráfica.
P4: ¿Cómo actualizo el controlador de mi tarjeta gráfica en Windows 10?
A4: para actualizar el controlador de su tarjeta gráfica en Windows 10, abra el Administrador de dispositivos y ubique la sección de adaptadores de visualización. Haga clic derecho en la tarjeta gráfica y seleccione "Actualizar controlador". En la ventana Actualización del controlador, haga clic en el botón "Buscar automáticamente para obtener el software de controlador actualizado" para verificar las actualizaciones disponibles. Si hay una actualización disponible, se descargará e instalará automáticamente. También puede usar la herramienta de actualización de Windows para verificar los controladores de gráficos compatibles. Para usar la herramienta de actualización de Windows, abra el menú Inicio, escriba "Windows Update" en el campo de búsqueda y presione ENTER. En la ventana de actualización de Windows, haga clic en el botón Verifique las actualizaciones para verificar las actualizaciones disponibles para su tarjeta gráfica.
P5: ¿Cómo encuentro las especificaciones de mi tarjeta gráfica?
A5: Para averiguar las especificaciones de su tarjeta gráfica, puede usar la herramienta de diagnóstico DirectX. Para abrir la herramienta de diagnóstico de DirectX, abra el menú Inicio, escriba "DXDIAG" en el campo de búsqueda y presione ENTER. Las especificaciones de su tarjeta gráfica se enumerarán en la pestaña Pantalla en la ventana de diagnóstico de DirectX. También puede ver el sitio web del fabricante para obtener más información sobre su tarjeta gráfica.
P6: ¿Cómo puedo mejorar el rendimiento de mi tarjeta gráfica?
A6: Para mejorar el rendimiento de su tarjeta gráfica, puede actualizar los controladores y asegurarse de que la tarjeta se esté ejecutando en su configuración óptima. Puede actualizar el controlador de su tarjeta gráfica utilizando el Administrador de dispositivos o la herramienta de actualización de Windows. Para usar la herramienta de actualización de Windows, abra el menú Inicio, escriba "Windows Update" en el campo de búsqueda y presione ENTER. En la ventana de actualización de Windows, haga clic en el botón Verifique las actualizaciones para verificar las actualizaciones disponibles para su tarjeta gráfica. También puede ajustar la configuración de su tarjeta gráfica para un rendimiento óptimo. Para hacer esto, abra el menú de inicio y escriba "Configuración de gráficos" en el campo de búsqueda. En la ventana Configuración de gráficos, puede seleccionar el tipo de tarjeta gráfica y ajustar la configuración en consecuencia.
Windows 10 - Cómo verificar qué tarjeta gráfica tiene
El proceso de determinar qué tarjeta gráfica tiene en su computadora Windows 10 es simple y directo. Al usar la utilidad DXDIAG y el Administrador de dispositivos, puede obtener fácilmente la información que necesita para asegurarse de tener la tarjeta gráfica adecuada para sus necesidades. Con el conocimiento correcto, puede asegurarse de que su computadora se ejecute de manera óptima y realice las tareas que necesita.




