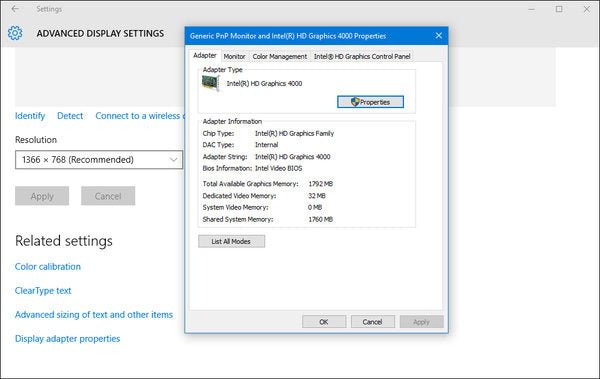
Cómo ver la tarjeta gráfica Windows 10
¿Tiene problemas para ver su tarjeta gráfica en Windows 10? ¿Quieres saber cómo comprobarlo de forma rápida y fácil? Con los pasos correctos, puede averiguar rápidamente qué tipo de tarjeta gráfica ha instalado y cuán potente es. En este artículo, desglosaremos los pasos que debe seguir para ver su tarjeta gráfica en Windows 10. ¡Entonces, comencemos!

Ver información de la tarjeta gráfica en Windows 10
Para ver la información sobre la tarjeta gráfica instalada en su computadora, deberá usar el Administrador de dispositivos de Windows 10. El Administrador de dispositivos le permite ver información sobre el hardware instalado en su computadora, así como realizar cambios en la configuración relacionadas con esos componentes de hardware. Al usar el Administrador de dispositivos, puede ver el tipo y el modelo de la tarjeta gráfica instalada en su computadora, así como su versión de controlador asociada.
Abrir el administrador de dispositivos
Antes de que pueda ver la información sobre su tarjeta gráfica, deberá abrir el Administrador de dispositivos. Para hacer esto, presione la tecla Windows en su teclado y escriba "Administrador de dispositivos". Luego debe ver que el administrador de dispositivos aparece en los resultados de búsqueda. Cuando aparezca el administrador de dispositivos, haga clic en él para abrirlo.
Ver la información de la tarjeta gráfica
Una vez que el Administrador de dispositivos esté abierto, deberá expandir la sección Adaptadores de visualización. Para hacer esto, haga clic en la flecha a la izquierda de la sección. Esto ampliará la sección y mostrará todos los adaptadores de visualización instalados en su computadora. La tarjeta gráfica se enumerará aquí, junto con su modelo y fabricante.
Ver la información del controlador
Para ver la información del controlador de la tarjeta gráfica, deberá hacer lo siguiente. Primero, haga clic derecho en la tarjeta gráfica y seleccione Propiedades en el menú. Esto abrirá la ventana Propiedades para la tarjeta gráfica. Luego, haga clic en la pestaña del controlador. Esto le mostrará la versión del controlador actualmente instalada para la tarjeta gráfica.
Actualización del controlador de la tarjeta gráfica
Si desea actualizar el controlador de la tarjeta gráfica, puede hacerlo desde el Administrador de dispositivos. Para hacer esto, haga clic derecho en la tarjeta gráfica y seleccione Actualizar el controlador en el menú. Esto abrirá la ventana de controladores de actualización. Luego, siga las instrucciones en la pantalla para actualizar el controlador.
Desinstalar el controlador de la tarjeta gráfica
Si desea desinstalar el controlador de la tarjeta gráfica, puede hacerlo desde el administrador de dispositivos. Para hacer esto, haga clic derecho en la tarjeta gráfica y seleccione Desinstalar en el menú. Esto abrirá la ventana Desinstalación del dispositivo. Luego, siga las instrucciones en la pantalla para desinstalar el controlador.
Conclusión
Al usar el Administrador de dispositivos de Windows 10, puede ver la información sobre la tarjeta gráfica instalada en su computadora, así como hacer cambios en la configuración relacionadas con la tarjeta gráfica. Esto incluye ver el tipo y el modelo de la tarjeta gráfica, ver la versión del controlador instalado y actualizar o desinstalar el controlador.
Pocas preguntas frecuentes
Q1. ¿Qué es una tarjeta gráfica?
Una tarjeta gráfica es una pieza de hardware de computadora responsable de mostrar imágenes en el monitor de la computadora. También se conoce como una tarjeta de video o una unidad de procesamiento de gráficos (GPU). La GPU es responsable del procesamiento de gráficos 3D complejos y otros efectos visuales, lo que permite que la computadora muestre gráficos y videos de alta calidad.
Q2. ¿Cómo consigo una tarjeta gráfica en Windows 10?
Para verificar una tarjeta gráfica en Windows 10, abra el cuadro de diálogo Ejecutar presionando la tecla Windows + R y escriba "DXDIAG". Esto abrirá la herramienta de diagnóstico DirectX. En la pestaña del sistema, busque el campo "Tipo de adaptador" que le dirá qué tipo de tarjeta gráfica tiene.
Q3. ¿Cómo actualizo mi tarjeta gráfica Windows 10?
Para actualizar su tarjeta gráfica en Windows 10, abra el Administrador de dispositivos presionando la tecla Windows + X y seleccionando Administrador de dispositivos. Expanda la sección Adaptadores de visualización y haga clic con el botón derecho en su tarjeta gráfica. Seleccione "Actualizar controlador" y luego seleccione "Buscar automáticamente el software de controlador actualizado". Windows buscará e instalará el último controlador de tarjeta gráfica disponible.
Q4. ¿Cómo deshabilito la tarjeta gráfica en Windows 10?
Para deshabilitar la tarjeta gráfica en Windows 10, abra el Administrador de dispositivos presionando la tecla Windows + X y seleccionando Administrador de dispositivos. Expanda la sección Adaptadores de visualización, haga clic con el botón derecho en su tarjeta gráfica y seleccione "Desactivar dispositivo". Confirme el indicador para deshabilitar la tarjeta gráfica.
Q5. ¿Cómo habilito la tarjeta gráfica en Windows 10?
Para habilitar la tarjeta gráfica en Windows 10, abra el Administrador de dispositivos presionando la tecla Windows + X y seleccionando Administrador de dispositivos. Expanda la sección Adaptadores de visualización, haga clic con el botón derecho en su tarjeta gráfica y seleccione "Habilitar dispositivo". Confirme el indicador para habilitar la tarjeta gráfica.
Q6. ¿Cuál es la mejor manera de ver la tarjeta gráfica en Windows 10?
La mejor manera de ver la tarjeta gráfica en Windows 10 es abrir la aplicación Configuración e ir a la pantalla del sistema>. La pestaña Configuración de gráficos le mostrará el tipo de tarjeta gráfica que ha instalado en su sistema. También puede ver la versión del controlador de la tarjeta gráfica y otros detalles yendo al Administrador de dispositivos y expandiendo la sección de adaptadores de visualización.
Windows 10 - Cómo verificar qué tarjeta gráfica tiene
En conclusión, ver la tarjeta gráfica en Windows 10 es una tarea simple. Con la ayuda del administrador de dispositivos y la herramienta de diagnóstico DirectX, puede ver rápidamente la información de su tarjeta gráfica. Es importante comprender las especificaciones de su tarjeta gráfica para que pueda tomar decisiones informadas cuando se trata de actualizar su sistema. Con el conocimiento de cómo ver la tarjeta gráfica Windows 10, ahora puede actualizar con confianza su sistema para obtener un mejor rendimiento.




