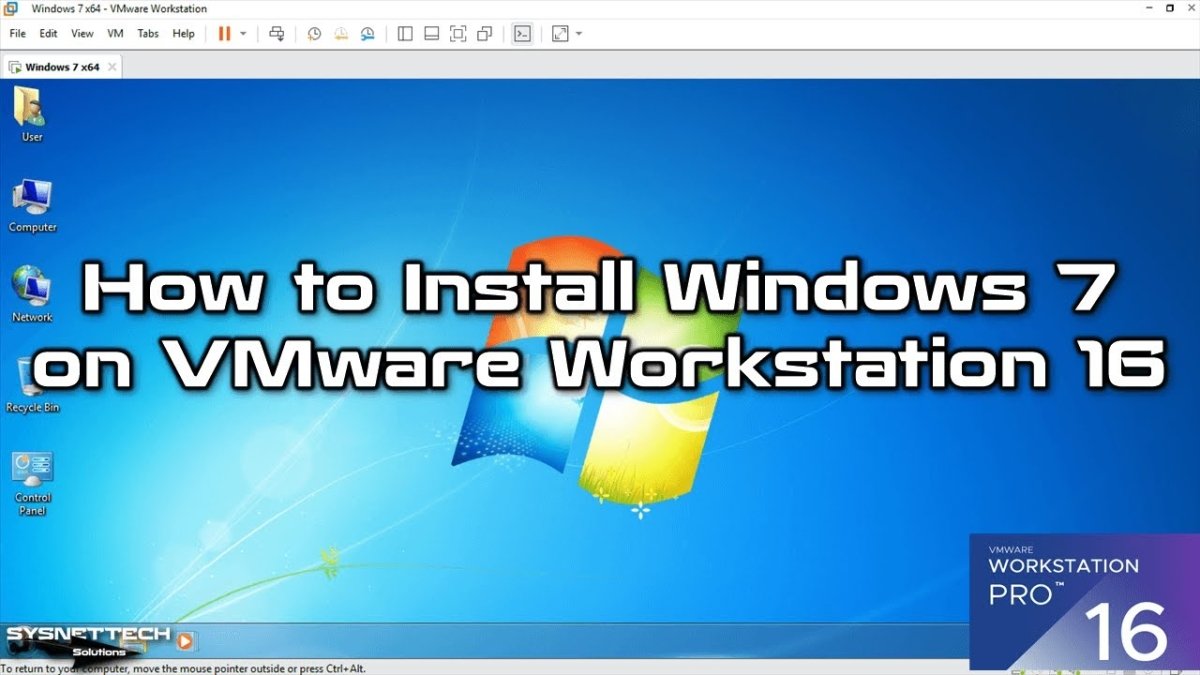
¿Cómo usar VMware en Windows 7?
¿Está buscando explorar las capacidades de la virtualización con Windows 7? VMware es una poderosa tecnología de virtualización que puede ayudarlo a aprovechar al máximo su sistema operativo Windows 7. En este artículo, le mostraremos cómo usar VMware en Windows 7 para crear y administrar máquinas virtuales, y cómo aprovechar sus muchas características. Con VMware, puede experimentar el poder de la virtualización en su máquina Windows 7 y aprovechar al máximo su computadora. ¡Entonces, comencemos y aprendamos a usar VMware en Windows 7!
1. Descargue e instale el reproductor de estación de trabajo VMware para Windows desde el sitio web de VMware.
2. Una vez instalado, inicie el programa desde el menú Inicio.
3. Cree una nueva máquina virtual haciendo clic en el botón "Crear una nueva máquina virtual".
4. Siga las instrucciones en el asistente para instalar su sistema operativo de elección.
5. Una vez completado, haga clic en "Finalizar" y se creará la nueva máquina virtual.
6. Inicie la máquina virtual y estará listo para usar VMware en Windows 7.

Uso de VMware en Windows 7: una guía paso a paso
VMware es una gran herramienta para crear máquinas virtuales y ejecutar múltiples sistemas operativos en una sola computadora. Con VMware, puede crear máquinas virtuales para probar y desarrollar software, usar diferentes sistemas operativos e incluso ejecutar múltiples sistemas operativos simultáneamente. La siguiente guía le proporcionará un proceso paso a paso para usar VMware en Windows 7.
Paso uno: descargue e instale vmware
El primer paso en el uso de VMware en Windows 7 es descargar e instalar el software VMware. VMware está disponible de forma gratuita del sitio web oficial de VMware. Después de descargar el archivo de instalación, haga doble clic en él para iniciar el proceso de instalación. Siga las instrucciones en la pantalla para completar la instalación.
Paso dos: Configurar la configuración de VMware
Una vez que se instala VMware, debe configurar la configuración para asegurarse de que la máquina virtual funcione correctamente. Esto incluye establecer las asignaciones de memoria y CPU, así como establecer las opciones de red. Para acceder a la configuración, abra la estación de trabajo VMware, seleccione "Editar" en el menú y luego seleccione "Preferencias".
Paso tres: crear una máquina virtual
El siguiente paso es crear una máquina virtual. Para hacer esto, abra la estación de trabajo VMware, seleccione "Archivo" en el menú y luego seleccione "nueva máquina virtual". Siga las instrucciones en la pantalla para crear la máquina virtual.
Paso cuatro: instalar el sistema operativo
Una vez que se crea la máquina virtual, debe instalar el sistema operativo. Para hacer esto, inserte el disco de instalación en la computadora e inicie la máquina virtual. Siga las instrucciones en la pantalla para instalar el sistema operativo.
Paso cinco: inicie la máquina virtual
Una vez que se instala el sistema operativo, puede iniciar la máquina virtual. Para hacer esto, abra la estación de trabajo VMware, seleccione la máquina virtual y luego seleccione "Inicio". La máquina virtual comenzará y puede comenzar a usarla.
Paso seis: Configurar la máquina virtual
Una vez que se ejecuta la máquina virtual, debe configurar la configuración para asegurarse de que se ejecute correctamente. Para hacer esto, abra la estación de trabajo VMware, seleccione la máquina virtual y luego seleccione "Editar". Desde aquí, puede configurar la configuración para la máquina virtual, como las asignaciones de memoria y CPU, así como las opciones de red.
Paso siete: conéctese a la red
El paso final es conectar la máquina virtual a la red. Para hacer esto, abra la estación de trabajo VMware, seleccione la máquina virtual y luego seleccione "Conectar a la red". Siga las instrucciones en la pantalla para conectar la máquina virtual a la red.
Paso ocho: instalar software y aplicaciones
Una vez que la máquina virtual está conectada a la red, puede comenzar a instalar software y aplicaciones. Para hacer esto, abra la estación de trabajo VMware, seleccione la máquina virtual y luego seleccione "Instalar software". Siga las instrucciones en la pantalla para instalar el software y las aplicaciones.
Top 6 preguntas frecuentes
Q1. ¿Qué es VMware?
A1. VMware es un software de virtualización que permite a los usuarios ejecutar múltiples sistemas operativos en una sola computadora. Además, también proporciona una plataforma para ejecutar aplicaciones en un entorno virtual. VMware funciona creando una máquina virtual (VM) en una computadora física y luego instalando un sistema operativo invitado dentro de la VM. Esto permite a los usuarios ejecutar múltiples sistemas operativos en la misma computadora, sin tener que reiniciar la computadora o comprar múltiples máquinas físicas.
Q2. ¿Cómo instalo VMware en Windows 7?
A2. Para instalar VMware en Windows 7, primero deberá descargar el software VMware desde su sitio web. Una vez que haya descargado el software, ejecute el instalador y siga las instrucciones en pantalla para completar la instalación. Después de la instalación, inicie el programa y siga las indicaciones en pantalla para crear una máquina virtual e instalar un sistema operativo dentro de él. Una vez que se complete la instalación, podrá acceder a la máquina virtual recién creada desde la interfaz principal.
Q3. ¿Cómo uso VMware en Windows 7?
A3. Una vez que haya instalado VMware y haya creado una máquina virtual, puede usarla para ejecutar varias aplicaciones en un entorno virtual. Para abrir una aplicación, simplemente haga doble clic en el icono de la aplicación dentro del escritorio de la máquina virtual. También puede transferir archivos entre su computadora física y la máquina virtual arrastrándolos y dejándolos en la ventana de la máquina virtual. Además, puede controlar la configuración de la máquina virtual, como su configuración de red, accediendo a su panel de control.
Q4. ¿Hay alguna limitación para ejecutar VMware en Windows 7?
A4. Sí, hay algunas limitaciones para ejecutar VMware en Windows 7. Por ejemplo, la máquina virtual puede no poder acceder a ciertos componentes de hardware, como tarjetas gráficas o dispositivos USB. Además, ciertas aplicaciones pueden no ejecutarse correctamente dentro del entorno virtual. Además, el rendimiento de la máquina virtual puede ser más lento que ejecutar las aplicaciones directamente en la computadora física.
Q5. ¿Qué precauciones debo tomar al usar VMware en Windows 7?
A5. Antes de usar VMware en Windows 7, es importante asegurarse de que su computadora cumpla con los requisitos del sistema para el software. Además, debe asegurarse de que su software antivirus esté actualizado y que la máquina virtual esté parcheada contra cualquier vulnerabilidad conocida. Además, debe hacer una copia de seguridad regularmente de cualquier archivo importante almacenado dentro de la máquina virtual en caso de cualquier mal funcionamiento de hardware o software.
Q6. ¿Cómo desinstalo VMware de Windows 7?
A6. Para desinstalar VMware de Windows 7, puede usar la utilidad Agregar o eliminar de Windows. Para hacer esto, abra el panel de control, haga clic en "Desinstalar un programa", seleccione VMware en la lista de programas y haga clic en "Desinstalar". Alternativamente, puede usar el Editor de Registro de Windows para eliminar las entradas de registro asociadas con el software VMware. Finalmente, si queda algún archivo en la computadora, puede eliminarlos manualmente.
Cómo instalar Windows 7 en VMware Workstation 16
Con VMware, puede usar Windows 7 como una máquina virtual y disfrutar de sus características sin tener que comprar una copia con licencia de Windows 7. Es una excelente manera de ahorrar dinero y aún así obtener las mismas características que haría de una copia completa de Windows de Windows 7. Con VMware, también puede ejecutar múltiples sistemas operativos desde el interior de una máquina, por lo que es una herramienta potente para cualquier usuario. Ya sea que sea un principiante o un profesional, VMware puede ayudarlo a aprovechar al máximo su experiencia en Windows 7.




