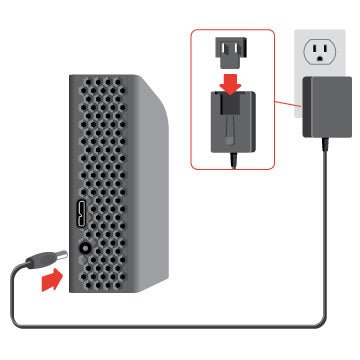
¿Cómo usar Seagate Backup Plus en Windows 10?
¿Tiene datos almacenados en su computadora Windows 10 que necesita hacer una copia de seguridad? Puede crear fácilmente y almacenar una copia de seguridad de sus archivos con Seagate Backup Plus. Este artículo lo guiará a través de todo el proceso de configuración y uso de Seagate Backup Plus en Windows 10. Proporcionará instrucciones paso a paso sobre cómo instalar y configurar el software, así como cómo acceder, editar y eliminar sus archivos de copia de seguridad. ¡Así que siga leyendo para conocer cómo puede proteger sus datos rápida y fácilmente con Seagate Backup Plus en Windows 10!
¿Cómo usar Seagate Backup Plus en Windows 10?
- Descargue el software del tablero Seagate desde el sitio web oficial de Seagate.
- Instale el software y reinicie su computadora.
- Conecte la copia de seguridad Seagate Plus a su PC usando el cable USB.
- Abra el software del tablero Seagate y haga clic en el botón "Iniciar copia de seguridad".
- Seleccione las carpetas y archivos que desea hacer una copia de seguridad y haga clic en "Aceptar".
- Configure el cronograma de copia de seguridad y haga clic en "Guardar" para iniciar el proceso de copia de seguridad.

Configuración de Seagate Backup Plus en Windows 10
Seagate Backup Plus es un disco duro externo que se utiliza para hacer una copia de seguridad de los datos en su computadora Windows 10. Se puede usar para hacer una copia de seguridad de sus archivos y documentos importantes para que no los pierda en caso de bloqueo de una computadora o apagado. En este artículo, le mostraremos cómo configurar y usar Seagate Backup Plus en su computadora Windows 10.
El primer paso es conectar la copia de seguridad Seagate Plus a su computadora con Windows 10. Esto se puede hacer usando un cable USB o conectándolo directamente al puerto USB de su computadora. Una vez que la unidad esté conectada, verá un icono para la unidad en la ventana "Mi computadora".
El siguiente paso es abrir la aplicación Seagate Backup Plus. Para hacer esto, deberá hacer doble clic en el icono de respaldo Seagate Plus desde la ventana "Mi computadora". Esto abrirá la ventana de aplicación Seagate Backup Plus. En esta ventana, podrá crear un plan de copia de seguridad, seleccionar un destino de copia de seguridad y configurar otras configuraciones.
Creando un plan de respaldo
Una vez que la aplicación Seagate Backup Plus está abierta, puede comenzar a crear un plan de respaldo. Para hacer esto, haga clic en el botón "Crear plan de respaldo" y seleccione los archivos y carpetas que desea hacer una copia de seguridad. También puede seleccionar la frecuencia y la hora del día que desea que tenga lugar la copia de seguridad. Una vez que haya seleccionado todos los archivos y carpetas que desea hacer una copia de seguridad, haga clic en "Guardar" para guardar el plan de copia de seguridad.
El siguiente paso es seleccionar un destino de copia de seguridad. Aquí es donde se guardarán los datos del plan de copia de seguridad. Puede seleccionar un disco duro externo, una ubicación de red o un servicio de almacenamiento en la nube. Una vez que haya seleccionado un destino de copia de seguridad, haga clic en "Siguiente" para proceder al siguiente paso.
Programando la copia de seguridad
El siguiente paso es programar la copia de seguridad. Esto se puede hacer haciendo clic en el botón "Programa" y seleccionando la frecuencia y la hora del día en que desea que se realice la copia de seguridad. También puede establecer la copia de seguridad para que se realice cuando la computadora esté inactiva o cuando se ejecuta una determinada aplicación. Una vez que haya seleccionado la frecuencia y la hora del día, haga clic en "Guardar" para guardar el horario.
Configuración de configuraciones avanzadas
El paso final es configurar cualquier configuración avanzada que desee. Para hacer esto, haga clic en el botón "Configuración avanzada" y seleccione la configuración que desee. Esto incluye configurar una contraseña para la copia de seguridad, configurar una notificación por correo electrónico y configurar otras configuraciones. Una vez que haya configurado la configuración avanzada, haga clic en "Guardar" para guardar la configuración.
Hacer una copia de seguridad de datos con Seagate Backup Plus
Ahora que ha configurado y configurado la copia de seguridad de Seagate Plus en su computadora Windows 10, puede comenzar a hacer una copia de seguridad de sus datos. Para hacer esto, simplemente haga clic en el botón "Copia de seguridad ahora" y el proceso de copia de seguridad comenzará. Puede monitorear el progreso de la copia de seguridad en la ventana de aplicación de respaldo Seagate Plus.
Restauración de archivos de Seagate Backup Plus
Si alguna vez necesita restaurar un archivo desde el Seagate Backup Plus Drive, puede hacerlo fácilmente. Para hacer esto, simplemente abra la aplicación de respaldo Seagate Plus y haga clic en el botón "Restaurar". Luego podrá seleccionar el archivo o carpeta que desea restaurar y hacer clic en "Restaurar". El archivo o carpeta se restaurará a su ubicación original.
Monitoreo del proceso de copia de seguridad
También puede monitorear el proceso de respaldo en la aplicación de respaldo de Seagate Plus. Esto le permitirá ver cuántos datos se han respaldado y cuánto tiempo queda hasta que se complete la copia de seguridad. También puede ver el registro de copias de seguridad para ver qué archivos y carpetas se han copiado copiado.
Conclusión
El uso de Seagate Backup Plus en Windows 10 es una excelente manera de mantener seguros sus archivos y documentos importantes. Con su interfaz fácil de usar, puede configurar rápidamente un plan de copia de seguridad, seleccionar un destino de copia de seguridad y configurar cualquier configuración avanzada. Luego puede monitorear el proceso de copia de seguridad y restaurar archivos siempre que lo necesite.
Pocas preguntas frecuentes
¿Qué es Seagate Backup Plus?
Seagate Backup Plus es un dispositivo de almacenamiento portátil que permite a los usuarios almacenar y hacer una copia de seguridad de sus archivos desde su computadora, dispositivo móvil o la nube. Cuenta con una conexión USB 3.0 y viene en varios tamaños que van desde 1TB hasta 8TB. Es uno de los dispositivos de almacenamiento portátiles más populares del mercado, y es compatible con los sistemas operativos de Windows y Mac.
¿Cómo configuro SeaGate Backup Plus en Windows 10?
Para configurar Seagate Backup Plus en Windows 10, deberá conectar el dispositivo a su computadora utilizando el cable USB 3.0. Una vez conectado, deberá abrir el explorador de archivos de Windows y seleccionar la unidad de copia de seguridad más. Luego puede crear una carpeta en la unidad para almacenar sus copias de seguridad. Una vez que se crea la carpeta, puede ir al menú de copia de seguridad y restauración y seleccionar la opción de "Copia de seguridad de archivos de su PC". Desde aquí, puede elegir qué archivos desea hacer una copia de seguridad y cuándo deben ocurrir las copias de seguridad.
¿Cómo restauro los archivos de Seagate Backup Plus?
Para restaurar los archivos desde Seagate Backup Plus, deberá abrir el explorador de archivos de Windows y seleccionar la unidad de copia de seguridad plus. Luego puede navegar a la carpeta donde se almacenan sus copias de seguridad. Una vez que haya localizado el archivo que desea restaurar, puede seleccionarlo y luego hacer clic en el botón "Restaurar". Esto restaurará el archivo a su ubicación original.
¿Cómo soluciono problemas con los problemas de Seagate Backup Plus?
Si está experimentando problemas con su respaldo de Seagate Plus, hay algunos pasos que puede seguir para solucionar el problema. Primero, debe verificar que el dispositivo esté conectado correctamente a su computadora y que el cable no esté suelto. También puede verificar el estado del dispositivo en el Administrador de dispositivos de Windows para asegurarse de que esté funcionando correctamente. Si el problema persiste, puede intentar desinstalar el dispositivo y luego reinstalarlo. Si ninguno de estos pasos funciona, puede comunicarse con Seagate para obtener más ayuda.
¿Cómo aseguro mis archivos en Seagate Backup Plus?
Para asegurar sus archivos en Seagate Backup Plus, puede usar el cifrado. Esto evitará que los usuarios no autorizados accedan a sus datos. Puede habilitar el cifrado yendo al menú de copia de seguridad y restauración y seleccionando la opción de "cifrar archivos en esta unidad". Luego se le pedirá que elija una contraseña para el cifrado. Una vez que haya elegido una contraseña, sus archivos se encriptarán y solo se puede acceder ingresando la contraseña correcta.
¿Cuáles son los beneficios de usar Seagate Backup Plus?
El principal beneficio de usar Seagate Backup Plus es que le permite almacenar y hacer una copia de seguridad de sus archivos de una manera segura y confiable. También es fácil de usar y conveniente, ya que es portátil y se puede conectar a cualquier computadora o dispositivo móvil. Además, Seagate Backup Plus es compatible con los sistemas operativos de Windows y Mac, por lo que puede usarlo sin importar qué tipo de computadora tenga. Finalmente, es asequible y viene en varios tamaños, por lo que puede elegir el que mejor se adapte a sus necesidades.
Cómo hacer una copia de seguridad de toda su vida digital con Seagate Backupplus
En conclusión, el Seagate Backup Plus es una gran herramienta para tener como fuente adicional de respaldo. Es una manera simple y fácil de hacer una copia de seguridad de sus archivos importantes con su interfaz fácil de usar y diseño intuitivo. Con el Seagate Backup Plus, tiene una forma confiable y segura de asegurarse de que sus archivos importantes estén seguros y respaldados. Además, el uso del Seagate Backup Plus en Windows 10 es fácil y directo, por lo que es una excelente opción tanto para profesionales como para usuarios novatos.




