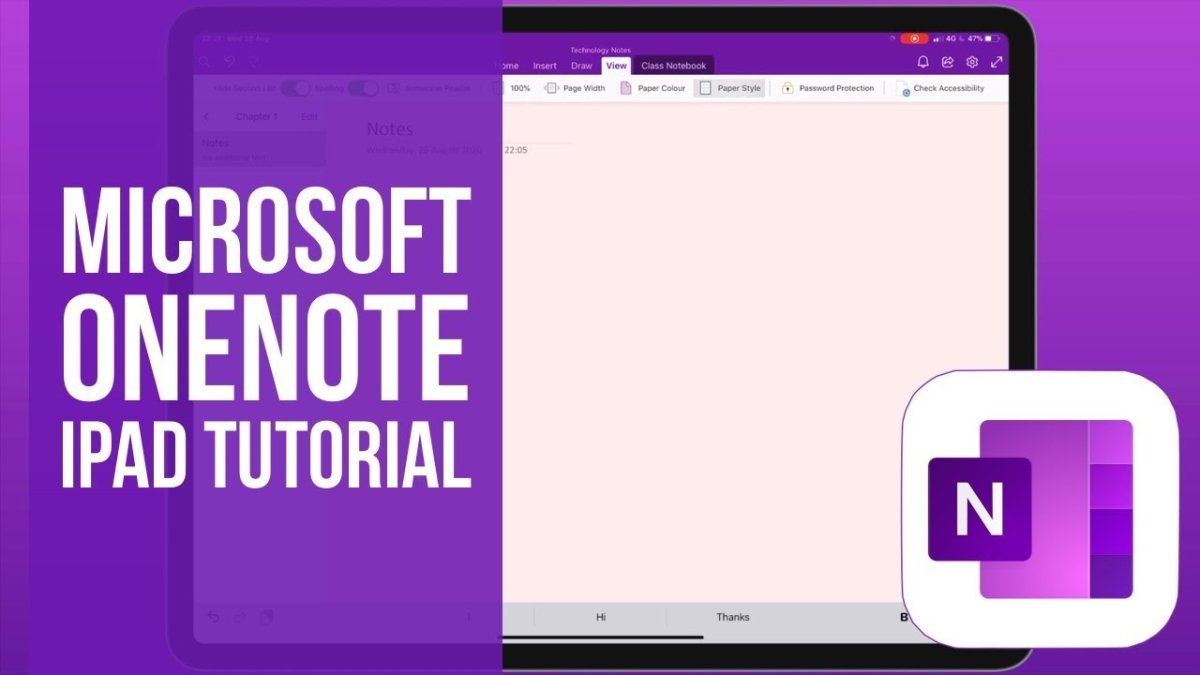
¿Cómo usar el iPad OneNote?
Si eres fanático de Microsoft Office Suite y estás buscando una manera de mantener tu trabajo organizado y colaborativo, entonces querrás saber sobre OneNote para el iPad. OneNote es la poderosa aplicación de toma de notas de Microsoft que le permite capturar, organizar y compartir sus notas en múltiples dispositivos. Con OneNote para el iPad, puede administrar fácilmente sus notas y tareas, colaborar con otros y acceder a sus notas desde cualquier lugar. En este artículo, le mostraremos cómo usar OneNote para el iPad para que pueda aprovechar al máximo esta poderosa herramienta.
Usar OneNote en su iPad es una excelente manera de tomar notas, crear listas de tareas y organizar su trabajo e ideas. Para comenzar, descargue la aplicación desde la App Store e inicie sesión en su cuenta de Microsoft. Puede abrir cuadernos existentes o crear otros nuevos. Para comenzar a tomar notas, simplemente seleccione una sección y agregue una página. Puede escribir, escribir, dibujar o agregar imágenes. También puede agregar etiquetas, enlaces y otro contenido a sus notas. Para organizar sus notas, cree secciones y subsecciones. También puede mover notas y secciones alrededor, o eliminarlas. OneNote también ofrece la capacidad de buscar en sus notas y sincronizar a través de dispositivos.

Introducción a OneNote para iPad
OneNote para iPad es una aplicación de toma de notas potente y versátil desarrollada por Microsoft. Le ayuda a realizar un seguimiento de sus ideas, tareas y notas de manera organizada. Es ideal para realizar un seguimiento de las notas mientras estás en movimiento. Con OneNote para iPad, puede capturar y organizar fácilmente sus pensamientos, sin importar dónde se encuentre.
OneNote para iPad es una aplicación gratuita que se puede utilizar para tomar notas, crear listas de tareas pendientes y anotar ideas. Es fácil de usar y puede ayudarlo a mantenerse organizado y productivo. Puede usarlo para almacenar todas sus notas, tareas e ideas en un solo lugar. Con OneNote para iPad, puede capturar rápidamente sus pensamientos y compartirlos con los demás.
Comenzando con OneNote para iPad
Para comenzar con OneNote para iPad, deberá descargar e instalar la aplicación desde la App Store. Una vez que lo haya instalado, podrá iniciar sesión en su cuenta de Microsoft y comenzar a usar OneNote.
El primer paso para comenzar con OneNote para iPad es crear un cuaderno. Puede crear cuadernos para organizar sus notas, tareas e ideas. Una vez que haya creado un cuaderno, puede comenzar a agregar notas. Puede crear notas en diferentes formatos, como texto, audio y video.
También puede agregar imágenes y documentos a sus notas. Esto facilita mantener toda su información organizada y accesible. También puede usar la función de búsqueda para encontrar rápidamente las notas que necesita.
Creando nuevas notas
Para crear una nueva nota en OneNote para iPad, toque el icono "+" en la esquina superior derecha de la pantalla. Esto abrirá la ventana "nueva nota". Aquí, puede ingresar un título y comenzar a escribir su nota. También puede agregar imágenes y documentos a sus notas.
Una vez que haya creado su nota, puede guardarla tocando el botón "Guardar". Esto lo agregará a su cuaderno. También puede compartir sus notas con otros tocando el botón "Compartir". Esto abrirá una ventana donde puede ingresar las direcciones de correo electrónico de las personas con las que desea compartir la nota.
Organizando tus notas
OneNote para iPad facilita la organización de sus notas. Puede crear carpetas y subcarpetas para mantener sus notas organizadas. También puede agregar etiquetas a sus notas para que sean más fáciles de encontrar. También puede usar la función de búsqueda para encontrar rápidamente las notas que necesita.
Usando la herramienta de dibujo
OneNote para iPad también incluye una herramienta de dibujo que se puede usar para crear dibujos y diagramas. Puede usar la herramienta de dibujo para resaltar puntos importantes en sus notas o crear diagramas para ayudar a explicar sus ideas.
Usando la función de lista de tareas
OneNote también incluye una función de lista de tareas que se puede usar para crear listas de tareas pendientes. Esta es una excelente manera de realizar un seguimiento de sus tareas y organizarse. Puede agregar fácilmente tareas a su lista y verificarlas mientras las completa.
Compartiendo tus notas
OneNote para iPad hace que sea fácil compartir sus notas con otros. Puede compartir sus notas con personas individuales o con un grupo completo. También puede configurar un cuaderno compartido para que varias personas puedan trabajar juntas en las mismas notas.
Usando la función de almacenamiento en la nube
OneNote para iPad también incluye una función de almacenamiento en la nube. Esto le permite almacenar sus notas en la nube para que pueda acceder a ellas desde cualquier dispositivo. Esto es ideal para mantenerse organizado y asegurarse de que sus notas siempre estén disponibles.
Usando la función de recordatorio
OneNote para iPad también incluye una función de recordatorio. Esto le permite establecer recordatorios para tareas y notas. Esto es ideal para ayudarlo a mantenerse al tanto de sus tareas y mantenerse organizado.
Usando la función Sticky Notes
OneNote también incluye una función de notas adhesivas. Esto le permite anotar rápidamente notas e ideas sin tener que crear una nueva nota. Esto es excelente para capturar rápidamente ideas y anotar recordatorios.
Top 6 preguntas frecuentes
Q1. ¿Cómo accedo a OneNote en mi iPad?
A1. Puede acceder a OneNote en su iPad descargando la aplicación OneNote desde la App Store. Una vez que esté instalado en su dispositivo, puede iniciar sesión con su cuenta de Microsoft y comenzar a tomar notas. Alternativamente, si ya tiene la suite de Microsoft Office instalada en su iPad, puede acceder a OneNote a través de la aplicación Office.
Q2. ¿Qué puedo hacer con OneNote en mi iPad?
A2. OneNote para iPad ofrece una variedad de características para ayudarlo a tomar notas y organizar su trabajo. Puede crear notas, listas y elementos de tareas, dibujar bocetos y diagramas, insertar fotos y grabaciones de audio, buscar y encontrar fácilmente notas, y compartir sus notas con otros. Además, puede sincronizar sus notas en todos sus dispositivos con OneDrive, para que pueda acceder a ellas en cualquier momento y en cualquier lugar.
Q3. ¿Cómo creo una nueva nota en OneNote en mi iPad?
A3. Para crear una nueva nota en OneNote en su iPad, abra la aplicación y toque el botón "+" en la esquina superior derecha de la pantalla. Luego puede elegir un tipo de página (por ejemplo, página en blanco, lista, lista de tareas, fotos, etc.) y comenzar a tomar notas. También puede usar el botón "+" para agregar páginas adicionales a su nota.
Q4. ¿Cómo formateo mis notas en OneNote en mi iPad?
A4. OneNote para iPad ofrece una gama de opciones de formato para sus notas. Puede cambiar el tamaño y el estilo de la fuente, agregar formato en negrita y cursiva, agregar listas y tablas, y más. Para formatear sus notas, toque el botón "Formato" en la esquina superior derecha de la pantalla y seleccione las opciones de formateo que desea usar.
Q5. ¿Cómo inserto una imagen en mi nota de OneNote en mi iPad?
A5. Para insertar una imagen en su nota de OneNote en su iPad, toque el botón "Insertar" en la esquina superior derecha de la pantalla y seleccione "Foto". Luego puede elegir tomar una foto o seleccionar una foto existente de la biblioteca de fotos de su dispositivo. Una vez que haya insertado su imagen, puede tocarla para editarla y moverla alrededor de la página.
Q6. ¿Cómo comparto mi nota de OneNote en mi iPad?
A6. Para compartir su nota de OneNote en su iPad, toque el botón "Compartir" en la esquina superior derecha de la pantalla y seleccione la opción de intercambio que desea usar. Puede compartir su nota por correo electrónico, enlace u otros servicios compatibles como Facebook, Twitter o Dropbox. También puede compartir su nota con una persona o grupo específico de personas.
Microsoft OneNote para el tutorial de iPad
OneNote en el iPad es una poderosa herramienta de colaboración y toma de notas. Con su interfaz de usuario simple e intuitiva, es fácil ponerse en funcionamiento rápidamente. Con su rico conjunto de características, puede realizar un seguimiento fácil de sus notas, colaborar con otras y acceder a su contenido desde cualquier dispositivo. Ya sea que sea un estudiante, maestro o profesional de negocios, OneNote en el iPad es una excelente opción para ayudarlo a mantenerse organizado y productivo. Pruébelo y vea cómo puede ayudarlo a mantenerse a la vanguardia del juego.




