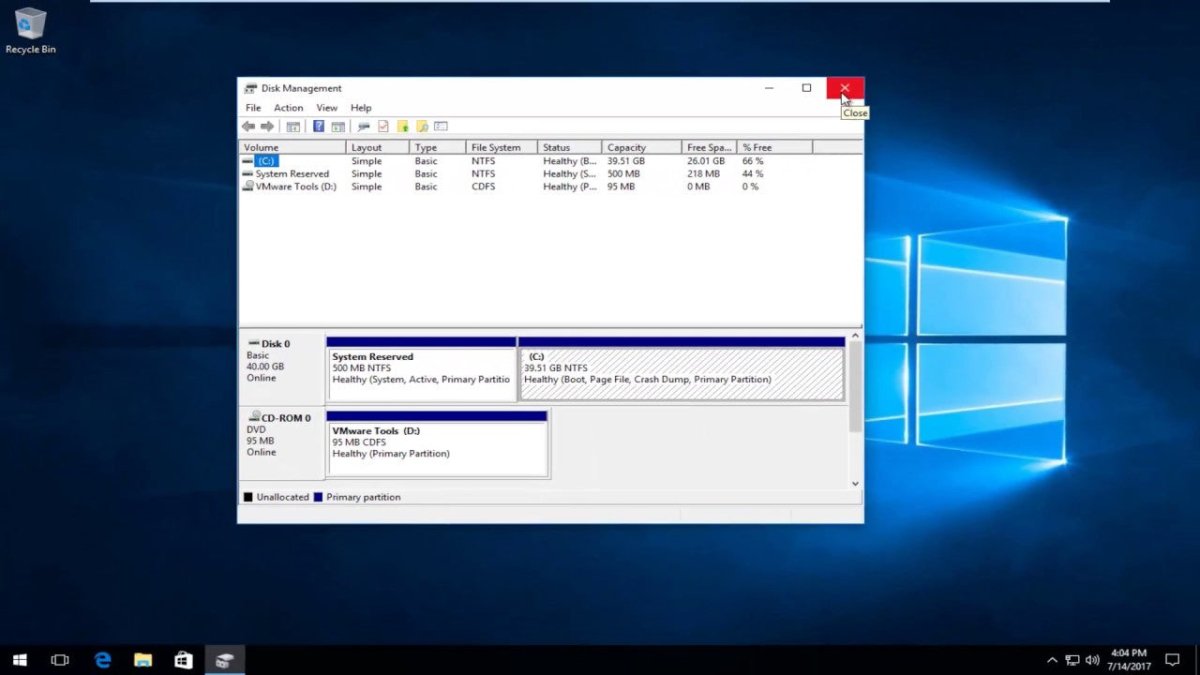
¿Cómo usar el disco duro externo Toshiba Windows 10?
¿Está buscando una forma eficiente de almacenar y acceder a sus datos? Si está utilizando un sistema operativo Windows 10, entonces un disco duro externo de Toshiba es su solución ideal. Con un disco duro externo de Toshiba, puede almacenar y acceder fácilmente a sus datos en cualquier momento y en cualquier lugar. En este artículo, lo guiaremos sobre cómo usar un disco duro externo de Toshiba con Windows 10. Explicaremos los pasos para configurar y usar la unidad, así como compartir consejos sobre cómo mantener sus datos seguros. Así que siga leyendo para obtener más información sobre cómo usar un disco duro externo de Toshiba con Windows 10.
Conectando un disco duro externo de Toshiba a Windows 10
- Conecte el disco duro a un puerto USB en su computadora.
- Abra Windows Explorer y haga clic en esta PC.
- Haga clic en el icono de unidad externa.
- Haga clic en la opción "Administrar".
- Seleccione "Gestión del disco".
- Haga clic derecho en el icono del disco duro.
- Seleccione "Formato".
- Elija un sistema de archivos y haga clic en "Aceptar".
- Su disco duro externo Toshiba ahora está listo para su uso.

Cómo conectar y usar un disco duro externo de Toshiba en Windows 10
Conectar y usar un disco duro externo puede ser una excelente manera de almacenar y acceder fácilmente a los datos. Los discos duros externos de Toshiba son algunos de los más populares en el mercado, y son compatibles con Windows 10. Este artículo cubrirá los pasos para configurar, conectar y usar un disco duro externo de Toshiba en Windows 10.
El primer paso es asegurarse de que el disco duro sea compatible con Windows 10. Para hacer esto, visite el sitio web de Toshiba y encuentre la información del producto para el disco duro. Debe enumerar los sistemas operativos compatibles, y Windows 10 debe incluirse.
El siguiente paso es conectar el disco duro externo a la computadora. La mayoría de los discos duros externos de Toshiba se conectan a través de USB, por lo que el cable USB debe conectarse a la computadora y al disco duro. También puede haber un cable de alimentación, dependiendo del modelo de disco duro.
Instalación del disco duro externo
Una vez que el disco duro está conectado, el siguiente paso es instalarlo. Windows 10 debe detectar automáticamente el disco duro externo e instalar los controladores necesarios. El proceso de instalación debe completarse en unos minutos.
Si el disco duro no se instala automáticamente, puede ser necesario instalarlo manualmente. Para hacer esto, abra el Administrador de dispositivos en Windows 10 y ubique el disco duro externo. Haga clic derecho en el disco duro y seleccione "Actualizar el controlador". Luego, siga las instrucciones en pantalla para completar la instalación.
Formateo del disco duro externo para Windows 10
Una vez que se instala el disco duro, debe formatearse para Windows 10. Para hacer esto, abra la herramienta "Administración de disco" en Windows 10. Esta herramienta se puede encontrar en el panel de control. Una vez que la herramienta esté abierta, ubique el disco duro externo y haga clic con el botón derecho en ella. Seleccione "Formato" y siga las instrucciones en pantalla para completar el proceso de formateo.
Usando el disco duro externo
Una vez que el disco duro está instalado y formateado, está listo para usarlo. Para acceder al disco duro, simplemente abra el Explorador de archivos en Windows 10. El disco duro debe enumerarse en la sección "Dispositivos y unidades". Desde aquí, los archivos se pueden agregar, eliminar y editar según sea necesario.
Desinstalar el disco duro externo
Cuando es hora de eliminar el disco duro, es importante desinstalarlo correctamente. Para hacer esto, abra el Administrador de dispositivos en Windows 10 y ubique el disco duro externo. Haga clic derecho en el disco duro y seleccione "Desinstalar". Luego, siga las instrucciones en pantalla para completar el proceso de desinstalación.
Solución de problemas
Si hay algún problema con el disco duro externo, es importante solucionarlos. Si no se detecta el disco duro, asegúrese de que los cables estén conectados correctamente. Si el disco duro no se está formatando, asegúrese de que se seleccione el sistema de archivos correcto.
Si el disco duro aún no funciona, puede ser necesario restablecerlo. Para hacer esto, desconecte el cable de alimentación del disco duro y luego presione y mantenga presionado el botón de encendido durante 5 segundos. Vuelva a conectar el cable de alimentación y el disco duro debe restablecerse.
Preguntas frecuentes relacionadas
1. ¿Qué es un disco duro externo?
Un disco duro externo es un dispositivo de almacenamiento portátil que se puede usar para almacenar y transferir datos de una computadora a otra. Se conecta a la computadora a través de un cable USB, y generalmente almacena más datos que un disco duro interno. Los discos duros externos se usan ampliamente para almacenar fotos, videos, música y otros archivos importantes.
2. ¿Qué es un disco duro externo de Toshiba?
Un disco duro externo de Toshiba es un dispositivo de almacenamiento portátil fabricado por Toshiba. Está diseñado para proporcionar espacio de almacenamiento adicional para computadoras, y está disponible en diferentes tamaños y capacidades. Las unidades suelen ser compatibles con los sistemas operativos Mac y Windows, y son confiables y fáciles de usar.
3. ¿Cómo configuro un disco duro externo de Toshiba en Windows 10?
Configurar un disco duro externo de Toshiba en Windows 10 es relativamente simple. Primero, debe conectar la unidad a su computadora con el cable USB. Una vez que la unidad está conectada, Windows 10 reconocerá automáticamente el dispositivo e instalará los controladores necesarios. Una vez que se instala el dispositivo, puede acceder a la unidad desde el explorador de archivos, donde puede almacenar y transferir datos.
4. ¿Cómo formato un disco duro externo Toshiba en Windows 10?
El formato de un disco duro externo de Toshiba en Windows 10 es un proceso bastante sencillo. Primero, abra el explorador de archivos y seleccione la unidad. Luego, haga clic derecho en la unidad y seleccione "Formato". Desde aquí, puede elegir el sistema de archivos y el estilo de partición que desea usar. Una vez que haya realizado sus selecciones, haga clic en "Inicio" para comenzar el proceso de formateo.
5. ¿Cómo hago una copia de seguridad de mis datos a un disco duro externo de Toshiba?
Hacer una copia de seguridad de sus datos a un disco duro externo de Toshiba es un proceso simple. Primero, conecte la unidad a su computadora con el cable USB. Luego, abra el explorador de archivos y seleccione la unidad. Finalmente, seleccione los archivos que desea hacer una copia de seguridad y arrastrelos a la unidad externa. Una vez que se hayan copiado los archivos, se almacenarán de forma segura en la unidad.
6. ¿Cómo elimino de manera segura un disco duro externo de Toshiba?
Para eliminar de forma segura un disco duro externo de Toshiba, primero abra el explorador de archivos y asegúrese de que se hayan completado todas las transferencias de datos. Luego, seleccione la unidad en el Explorador de archivos, haga clic con el botón derecho y seleccione "expulsar". Una vez que se ha expulsado la unidad, puede desconectarlo de manera segura de la computadora.
Toshiba USB 3.0 Descripción general rápida del disco duro externo
El uso de un disco duro externo de Toshiba en Windows 10 es una excelente manera de aumentar el espacio de almacenamiento y hacer una copia de seguridad de datos importantes. Con los pasos fáciles de seguir descritos en esta guía, puede hacer que su disco duro externo Toshiba funcione de manera rápida y segura. Configurar un disco duro externo puede ser intimidante, pero con un poco de paciencia y algunos de nuestros consejos útiles, puede configurar fácilmente su nuevo disco duro externo de Toshiba en Windows 10. Ahora puede tener la tranquilidad que viene con su conocimiento Los datos valiosos son seguros y seguros.




