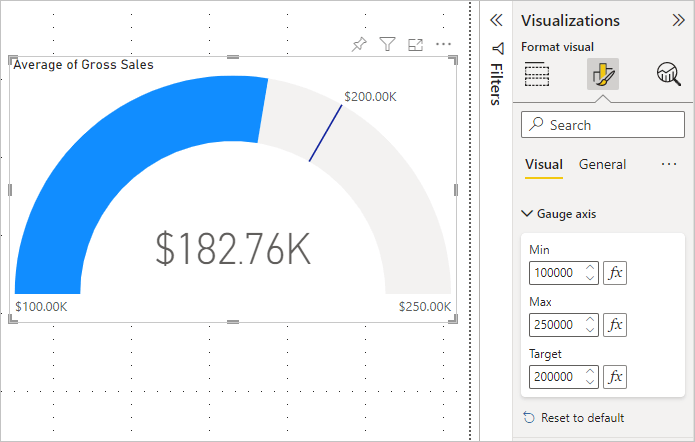
¿Cómo usar el calibre en Power BI?
Power BI es una poderosa herramienta de visualización de datos y análisis utilizada por empresas y profesionales de todo el mundo. Permite a los usuarios analizar y visualizar rápida y fácilmente los datos de una manera dinámica e interactiva. Una de las características clave de Power BI es la capacidad de usar gráficos de calibre para monitorear y rastrear efectivamente los datos. Si está buscando aprovechar al máximo Power BI, aprender a usar gráficos de calibre puede ayudarlo a comprender mejor sus datos y tomar mejores decisiones para su negocio. En esta guía, discutiremos cómo usar Gauge in Power BI, incluidos los diferentes tipos de indicadores disponibles y cómo crearlos y personalizarlos. ¡Vamos a sumergirnos!
El calibre en Power BI es una herramienta interactiva para comparar valores con un rango de elementos visuales, como un indicador, un gráfico de balas y otros. Para usar el calibre en Power BI, siga estos pasos:
- Seleccione el Visualizaciones pestaña en la cinta y seleccione el Indicador opción.
- Ingrese el campo que desea medir y haga clic en el DE ACUERDO botón.
- En el Formato pestaña, configure el Indicador Escriba la etiqueta de datos y otras opciones de acuerdo con sus necesidades.
- Haga clic en el Actualización visual botón para ver el resultado.
Power BI también le permite crear tablas de comparación con el indicador visual. Para usar esto, seleccione el Comparación opción en el Formato Tab e ingrese los campos que desea comparar. Luego haga clic en el Actualización visual botón.
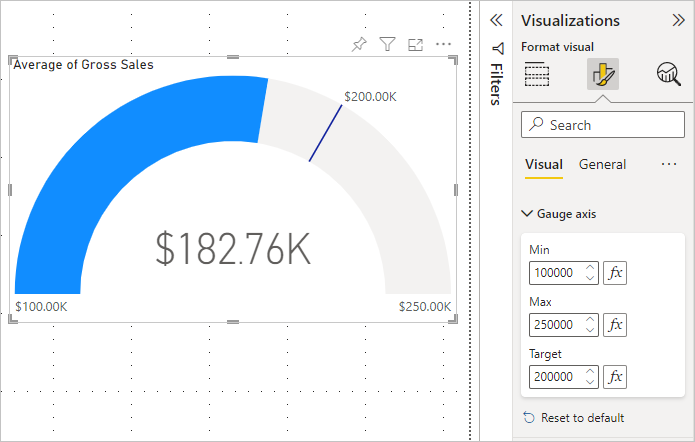
Cómo crear indicadores en Power Bi
Los gráficos de calibre son una forma poderosa de visualizar los datos en Power BI. Se usan con mayor frecuencia para mostrar datos en forma de un solo valor, como un KPI o un objetivo. Los medidores le permiten comparar rápida y fácilmente el rendimiento real con un objetivo u objetivo. En este artículo, explicaremos cómo crear un gráfico de calibre en Power BI.
Para crear un gráfico de calibre en Power BI, primero deberá crear una medida. Esta medida puede ser un cálculo simple como una suma, promedio o recuento. También puede usar cálculos avanzados como expresiones DAX. Una vez que haya creado su medida, puede crear un gráfico de calibre. Para hacer esto, seleccione la visualización del calibre del panel de visualizaciones.
Agregar datos a un gráfico de calibre
Una vez que haya seleccionado la visualización del medidor, deberá agregarle sus datos. Para hacer esto, arrastre y suelte su medida en el valor. Luego puede configurar la configuración para el gráfico de calibre. Esto incluye el tipo de indicador que desea usar, los colores, el tamaño y las etiquetas.
Establecer objetivos para un gráfico de calibre
También puede establecer un objetivo para su gráfico de calibre. Para hacer esto, haga clic en la pestaña Objetivo en el panel Visualizaciones. Aquí, puede ingresar el valor de destino para su medida. También puede establecer los valores mínimos y máximos, así como el color de la línea de gol.
Formatear una tabla de calibre
Una vez que haya agregado sus datos y establezca su objetivo, puede formatear su gráfico de calibre. Para hacer esto, haga clic en la pestaña Formato en el panel Visualizaciones. Aquí, puede personalizar los colores, las fuentes y las etiquetas de la tabla de calibre. También puede personalizar el tamaño y la forma del medidor.
Mostrar datos en un gráfico de calibre
Una vez que haya creado y formateado su gráfico de calibre, deberá mostrar los datos. Para hacer esto, haga clic en la pestaña Datos en el panel Visualizaciones. Aquí, puede seleccionar los datos que desea mostrar en el gráfico de calibre. También puede ajustar el rango de datos y el número de decimales.
Agregar anotaciones a un gráfico de calibre
También puede agregar anotaciones a un gráfico de calibre. Para hacer esto, haga clic en la pestaña Anotaciones en el panel Visualizaciones. Aquí, puede agregar texto, imágenes y formas a su gráfico de calibre. También puede personalizar los colores y la fuente de las anotaciones.
Usar cortadoras con un gráfico de calibre
También puede usar cortes con un gráfico de calibre. Para hacer esto, haga clic en la pestaña Slicers en el panel Visualizaciones. Aquí, puede agregar cortes a su gráfico de calibre. Esto le permite filtrar los datos en el gráfico de calibre. También puede personalizar los colores y la fuente de las cortadoras.
Pocas preguntas frecuentes
¿Qué es el calibre en Power BI?
El calibre en Power BI es un tipo de visualización utilizado para transmitir rápidamente el estado de una sola métrica en relación con un rango establecido. Es esencialmente un dial de un solo valor con una aguja que apunta al valor en la escala. Está diseñado para ser utilizado para comprender rápidamente el progreso hacia un objetivo o el estado actual de una métrica. Las imágenes de calibre proporcionan una comparación rápida del valor actual con un rango establecido, y se pueden usar para proporcionar una instantánea del progreso de una métrica.
¿Cuáles son los componentes de un medidor en Power BI?
Un medidor en Power BI consta de cuatro componentes: el medidor en sí, la aguja, la escala y la etiqueta. El medidor muestra el valor de la métrica, la aguja apunta al valor en la escala, la escala es el rango de valores que la aguja puede apuntar y la etiqueta proporciona información adicional sobre la métrica.
¿Cómo se crea un medidor en Power BI?
Para crear un medidor en Power BI, primero seleccione la pestaña Visualizaciones y seleccione el Visual de calibre. Luego, arrastre y deje caer la métrica que desea usar en la visual. A continuación, ajuste la configuración de escala y aguja al rango deseado y agregue etiquetas para proporcionar información adicional. Finalmente, ajuste cualquier otra configuración según sea necesario y haga clic en el botón "Aplicar" para guardar sus cambios.
¿Cuáles son algunas de las características del medidor en Power BI?
El medidor en Power BI tiene varias características que lo convierten en una herramienta útil para mostrar rápidamente el progreso de una métrica. Tiene una amplia gama de configuraciones ajustables, incluida la escala, la aguja y las etiquetas. Además, se puede usar para comparar diferentes valores y mostrar el progreso hacia un objetivo.
¿Cuáles son algunas de las mejores prácticas para usar el medidor en Power BI?
Cuando se usa el medidor en Power BI, es importante asegurarse de que la escala esté establecida en un rango apropiado y que las etiquetas sean claras y concisas. Además, es importante asegurarse de que la aguja apunte al valor correcto y que la escala no esté demasiado abarrotada. Finalmente, es importante asegurarse de que la visualización muestre la métrica correcta y que todas las configuraciones estén configuradas correctamente.
¿Cuáles son las limitaciones del medidor en Power BI?
El medidor en Power BI es limitado en su flexibilidad y se usa mejor para mostrar una sola métrica. Además, no es ideal para mostrar conjuntos de datos complejos debido a su espacio limitado y falta de capacidad para mostrar múltiples valores a la vez. Además, el medidor no es adecuado para mostrar datos que cambian con el tiempo, ya que está diseñado para mostrar un valor único.
Uso de Gauge Visual en Power Bi
Como hemos visto, Power BI ofrece herramientas poderosas para ayudarlo a usar imágenes de calibre para dar vida a sus datos. Desde crear un medidor básico hasta personalizarlo para satisfacer sus necesidades, puede usar Gauge Visuals en Power BI para mostrar sus datos de una manera visualmente atractiva. Ya sea que esté utilizando Gauge en Power BI para un tablero de negocios o simplemente para rastrear el progreso personal, podrá crear imágenes significativas que seguramente llamen la atención. Con Power BI, los medidores son solo el comienzo de las posibilidades.




