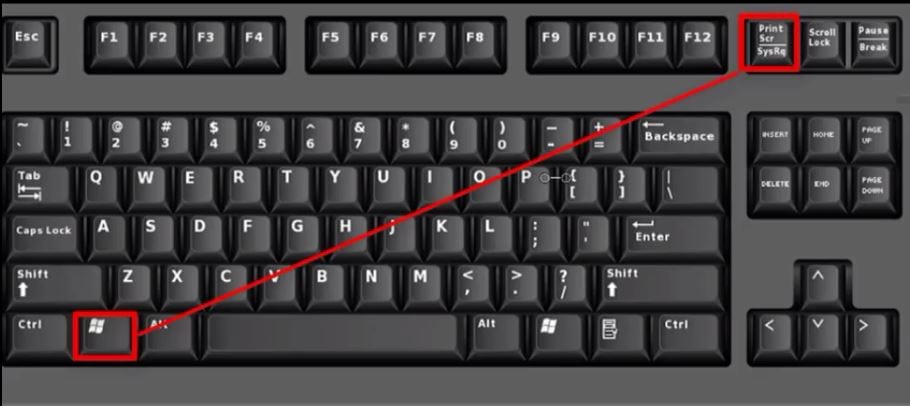
¿Cómo tomar una captura de pantalla parcial en Windows 10?
Si tiene dificultades para capturar toda la pantalla en su computadora con Windows 10, entonces está en el lugar correcto. Tomar una captura de pantalla parcial es una manera útil y fácil de capturar rápidamente un área específica de su pantalla. En este artículo, aprenderá cómo tomar una captura de pantalla parcial en Windows 10 con facilidad. ¡Así que comencemos!
- Presione el
+ teclas simultáneamente para capturar una parte de la pantalla.+ - La pantalla se atenuará, arrastre el cursor para seleccionar el área que desea capturar.
- La imagen capturada se copiará en el portapapeles.
- Abra un editor de imágenes o Microsoft Word para pegar la imagen.
Alternativamente, puede abrir la herramienta de recorte desde el menú Inicio. Seleccione el tipo de Snip que desea hacer y luego seleccione el área de la pantalla que desea capturar. La captura de pantalla se abrirá en la ventana de la herramienta de recorte. Desde aquí puede guardarlo, copiarlo o compartirlo.

Tomar una captura de pantalla parcial en Windows 10
Tomar una captura de pantalla es una excelente manera de capturar la información que está actualmente en la pantalla de su computadora. En Windows 10, puede tomar una captura de pantalla parcial utilizando la herramienta de recorte o el botón de pantalla de impresión. En este artículo, veremos cómo puede usar estos métodos para tomar capturas de pantalla parciales en su dispositivo Windows 10.
Usando la herramienta de recorte
La herramienta Snipping es una aplicación incorporada en Windows 10 que le permite tomar capturas de pantalla de un área determinada o de toda la pantalla. Para usar la herramienta de recorte, haga clic en el botón Inicio y escriba "Herramienta de recorte". Una vez que se abra la ventana de la herramienta de recorte, haga clic en el botón Nuevo para comenzar el proceso de tomar una captura de pantalla.
Una vez que haya hecho clic en el nuevo botón, su cursor cambiará a una mirada. Luego puede seleccionar el área de la pantalla que desea capturar. Cuando haya seleccionado el área, se tomará la captura de pantalla y la ventana de la herramienta de recorte se abrirá con la captura de pantalla. Luego puede guardar la captura de pantalla en su computadora.
Usando el botón de pantalla de impresión
Otra forma de tomar una captura de pantalla parcial en Windows 10 es usar el botón de pantalla de impresión. El botón de pantalla de impresión generalmente se encuentra en la fila superior de su teclado. Cuando presione el botón PRINT Pantalla, toda la pantalla se capturará y almacenará en el portapapeles de su computadora.
Una vez que la captura de pantalla se almacena en el portapapeles, puede pegarla en cualquier software de edición de imágenes como Paint o Photoshop. A partir de ahí, puede recortar la imagen en el área deseada y guardarla en su computadora.
Otras herramientas para tomar capturas de pantalla parciales
Si no desea utilizar la herramienta de recorte o el botón de la pantalla de impresión, hay otras herramientas que puede usar para tomar capturas de pantalla parciales en Windows 10. Hay muchas aplicaciones de terceros que le permiten tomar capturas de pantalla parciales en Windows 10 .
Una de esas aplicaciones es Lightshot. LightShot es una aplicación fácil de usar que le permite tomar capturas de pantalla parciales de manera rápida y fácil. También le proporciona una gama de opciones de edición como recortar, cambiar el tamaño y agregar texto a la captura de pantalla.
Conclusión
Tomar una captura de pantalla parcial en Windows 10 es una excelente manera de capturar la información que se encuentra actualmente en su pantalla. Puede usar la herramienta de recorte o el botón de pantalla de impresión para tomar capturas de pantalla parciales en Windows 10. También hay una gama de aplicaciones de terceros disponibles que puede usar para tomar capturas de pantalla parciales.
Preguntas frecuentes
P. ¿Qué es una captura de pantalla parcial?
R. Una captura de pantalla parcial es cuando toma una captura de pantalla de una parte específica de su pantalla en lugar de capturar toda la pantalla. Es útil cuando solo necesita capturar una pequeña porción de la pantalla para mostrar o compartir. Se puede hacer en Windows 10 con la herramienta Snip & Sketch.
P. ¿Cómo accedo a Snip & Sketch?
A. Snip & Sketch es una aplicación incorporada de Windows 10 que se puede usar para tomar capturas de pantalla. Se puede acceder buscando "Snip & Sketch" en la barra de búsqueda de Windows 10. Alternativamente, puede escribir "Herramienta de recorte" en la barra de búsqueda, que abrirá la versión heredada de la aplicación.
P. ¿Cómo tomo una captura de pantalla parcial?
R. Para tomar una captura de pantalla parcial, abra la aplicación Snip & Sketch y haga clic en el botón "Nuevo". Su pantalla se atenuará y su cursor del mouse cambiará. Haga clic y arrastre el cursor para seleccionar el área de la pantalla que desea capturar. Una vez que haya seleccionado el área, puede guardar la captura de pantalla o copiarla en el portapapeles.
P. ¿Qué otras opciones ofrece Snip & Sketch?
A. Snip & Sketch ofrece algunas otras opciones para tomar capturas de pantalla. Puede seleccionar la opción "Retraso" para agregar unos segundos retraso antes de tomar la captura de pantalla. Esto es útil cuando necesita abrir un menú o cualquier otro elemento antes de tomar la captura de pantalla. Además, también puede seleccionar las opciones de "forma libre" o "rectangular" para tomar una captura de pantalla de una forma específica.
P. ¿Cuáles son las teclas de acceso directo para tomar una captura de pantalla parcial?
R. Para tomar rápidamente una captura de pantalla parcial, puede usar la combinación de teclas de acceso directo de la "tecla de logotipo de Windows + Shift + S". Esto abrirá la aplicación Snip & Sketch y le permitirá seleccionar el área que desea capturar. Una vez que haya seleccionado el área, puede guardar la captura de pantalla o copiarla en el portapapeles.
P. ¿Cómo comparto una captura de pantalla?
R. Después de tomar una captura de pantalla, puede compartirla de diferentes maneras. Puede guardar la captura de pantalla en una carpeta en su computadora y adjuntarla a un correo electrónico u otro programa. También puede copiar la captura de pantalla en el portapapeles y pegarla en un documento o programa de edición de imágenes. Finalmente, también puede usar las opciones de intercambio incorporadas en la aplicación Snip & Sketch para compartir rápidamente su captura de pantalla con una variedad de servicios.
Clave de acceso directo para tomar capturas de pantalla del área seleccionada en Windows-2020
Tomar una captura de pantalla parcial en Windows 10 es fácil y puede ahorrarle tiempo y energía cuando necesita capturar una parte específica de su pantalla. Con la herramienta de recorte, puede capturar rápidamente la imagen que necesita y editarla según sea necesario, lo que facilita guardar y compartir su captura de pantalla. Tomar capturas de pantalla parciales puede ser una excelente manera de capturar información de manera rápida y precisa, entonces, ¿por qué no probarla hoy?




