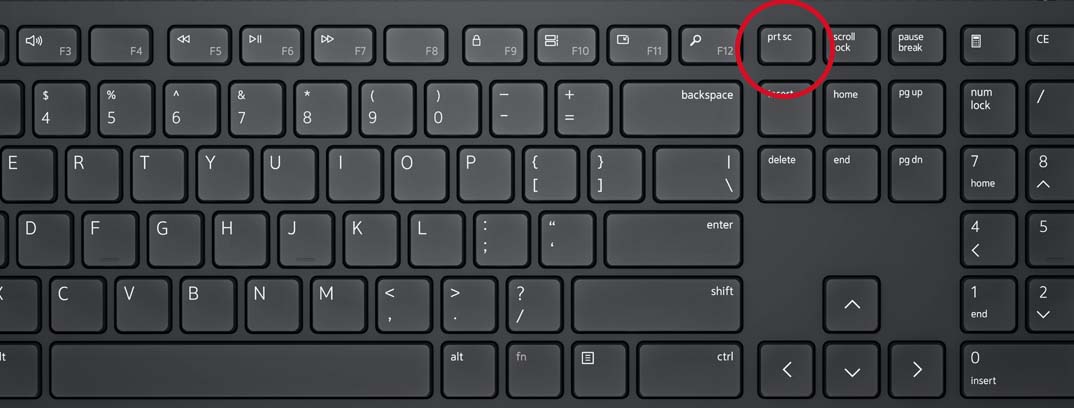
Cómo tomar una captura de pantalla en Dell Windows 10
Tomar capturas de pantalla es una tarea esencial para muchos usuarios de computadoras y la capacidad de tomar capturas de pantalla rápida y fácilmente es esencial para una experiencia suave y perfecta. Si está utilizando una computadora portátil Dell con Windows 10, es posible que se pregunte cómo tomar una captura de pantalla. En esta guía, le proporcionaremos instrucciones paso a paso sobre cómo tomar una captura de pantalla en una computadora portátil Dell con Windows 10, para que pueda capturar y guardar fácilmente cualquier imagen o información directamente desde la pantalla de su computadora portátil.
Tomar una captura de pantalla en Dell Laptop Windows 10 es fácil. Para tomar una captura de pantalla, abra la ventana o área que desea capturar, presione el "Key de logotipo de Windows + PRTSCN". La pantalla se guardará en el "Capturas de pantalla" carpeta en la biblioteca de imágenes. Alternativamente, también puede presionar "Alt + PRTSCN". Esto tomará directamente una foto de su ventana activa y la copiará en el portapapeles. Luego puede pegarlo en un documento u otro programa.
- Paso 1: Abra la ventana o área que desee capturar
- Paso 2: Presione la tecla "Logotipo de Windows + PRTSCN"
- Paso 3: La captura de pantalla se guarda en la carpeta "Capturas de pantalla" en la biblioteca de imágenes
- Paso 4: O presione "Alt + PRTSCN" para tomar una foto de su ventana activa y copiarla en el portapapeles
- Paso 5: Pegue la captura de pantalla en un documento u otro programa

Cómo tomar una captura de pantalla en una computadora portátil Dell con Windows 10
Tomar una captura de pantalla en una computadora portátil Dell con Windows 10 es un proceso simple. Existen varios métodos diferentes que se pueden usar para capturar una captura de pantalla, y los métodos más comunes se detallan a continuación. Con la combinación correcta de pasos y herramientas, una captura de pantalla se puede tomar de manera rápida y fácil.
El primer método para tomar una captura de pantalla en una computadora portátil Dell con Windows 10 es usar el botón de pantalla de impresión. Este botón generalmente se encuentra en la parte superior derecha del teclado de la computadora portátil, y presionándolo capturará la pantalla completa de la computadora portátil. Una vez que se presiona el botón de pantalla de impresión, la imagen se puede pegar en un documento o programa de edición de imágenes.
El segundo método para tomar una captura de pantalla en una computadora portátil Dell con Windows 10 es usar la herramienta de recorte. Esta herramienta está incluida en el sistema operativo Windows 10 y se puede utilizar para capturar un área seleccionada de la pantalla. Para usar la herramienta de recorte, abra el menú Inicio y escriba "Herramienta de recorte" en la barra de búsqueda. Seleccione la herramienta de recorte de la lista de opciones y úsela para seleccionar el área de la pantalla que desea capturar.
Usando la herramienta de Snip & Sketch
El tercer método para tomar una captura de pantalla en una computadora portátil Dell con Windows 10 es usar la herramienta Snip & Sketch. Esta herramienta está incluida en el sistema operativo Windows 10 y se puede utilizar para capturar un área seleccionada de la pantalla. Para usar la herramienta Snip & Sketch, abra el menú de inicio y escriba "Snip & Sketch" en la barra de búsqueda. Seleccione la herramienta Snip & Sketch de la lista de opciones y úsela para seleccionar el área de la pantalla que desea capturar.
La herramienta Snip & Sketch también incluye características adicionales, como la capacidad de agregar anotaciones y dibujos a la captura de pantalla. Esto puede ser útil para resaltar ciertos elementos de la captura de pantalla o agregar notas y comentarios adicionales.
Usando la barra de juego
El cuarto método para tomar una captura de pantalla en una computadora portátil Dell con Windows 10 es usar la barra de juego. Esta herramienta está incluida en el sistema operativo Windows 10 y se puede usar para capturar una captura de pantalla mientras juega un juego. Para usar la barra de juego, abra el menú de inicio y escriba "Barra de juego" en la barra de búsqueda. Seleccione la barra de juego de la lista de opciones y úsela para capturar una captura de pantalla mientras juega un juego.
La barra de juegos también incluye características adicionales, como la capacidad de grabar un video del juego. Esto puede ser útil para grabar un carrete destacado o un tutorial para el juego.
Usando el atajo de teclado de Windows + PRTSCN
El quinto método para tomar una captura de pantalla en una computadora portátil Dell con Windows 10 es usar el atajo de teclado de Windows + PRTSCN. Este atajo está disponible en todas las computadoras de Windows 10 y se puede usar para capturar la pantalla completa de la computadora portátil. Para usar el acceso directo del teclado Windows + PRTSCN, presione la tecla Windows y la tecla PRTSCN al mismo tiempo. La captura de pantalla se guardará en la carpeta de capturas de pantalla de la biblioteca de imágenes.
Usando el atajo de teclado de Windows + Shift + S
El sexto método para tomar una captura de pantalla en una computadora portátil Dell con Windows 10 es usar el atajo de teclado Windows + Shift + S. Este atajo está disponible en todas las computadoras de Windows 10 y se puede usar para capturar un área seleccionada de la pantalla. Para usar el acceso directo del teclado Windows + Shift + S, presione la tecla Windows, la tecla Shift y la tecla S al mismo tiempo. La captura de pantalla se guardará en la carpeta de capturas de pantalla de la biblioteca de imágenes.
Usando el atajo de teclado Alt + PRTSCN
El séptimo método para tomar una captura de pantalla en una computadora portátil Dell con Windows 10 es usar el atajo de teclado ALT + PRTSCN. Este atajo está disponible en todas las computadoras de Windows 10 y se puede usar para capturar la ventana activa de la computadora portátil. Para usar el atajo de teclado ALT + PRTSCN, presione la tecla ALT y la tecla PRTSCN al mismo tiempo. La captura de pantalla se guardará en la carpeta de capturas de pantalla de la biblioteca de imágenes.
Top 6 preguntas frecuentes
¿Qué es una captura de pantalla?
Una captura de pantalla es una imagen digital de lo que aparezca en la pantalla de su computadora. Tomar una captura de pantalla le permite capturar todo o parte del contenido que está viendo en su computadora y almacenarlo como un archivo de imagen. Esto es útil para compartir información o para crear un registro del contenido.
¿Cómo puedo tomar una captura de pantalla en una computadora portátil Dell Windows 10?
Tomar una captura de pantalla en una computadora portátil Dell con Windows 10 es fácil. La forma más simple es presionar el botón "PRTSCN" en su teclado, que generalmente se encuentra en la esquina superior derecha del teclado. Esto tomará una captura de pantalla de toda la pantalla y la guardará en su portapapeles. Luego puede pegar la captura de pantalla en cualquier software o documento de edición de imágenes. Alternativamente, puede presionar la combinación "Windows Key + Shift + S" para abrir la nueva herramienta de recorte. Esto le permite seleccionar un área de la pantalla para tomar una captura de pantalla.
¿Dónde se encuentra el botón PRTSCN?
El botón PRTSCN generalmente se encuentra en la esquina superior derecha del teclado. Por lo general, está etiquetado como "PRTSCN" o "Pantalla de impresión". Dependiendo del modelo de su computadora portátil, el botón PRTSCN también puede etiquetarse como "prntscrn", "prtsc" o alguna otra variación.
¿Cuál es la combinación de la tecla Windows + Shift + S?
La combinación de la tecla Windows + Shift + S se usa para abrir la nueva herramienta de recipiente. Esta herramienta le permite seleccionar un área de la pantalla para tomar una captura de pantalla. Una vez que haya seleccionado el área, la captura de pantalla se guarda automáticamente en su portapapeles. Luego puede pegar la captura de pantalla en cualquier software o documento de edición de imágenes.
¿Dónde se guarda la captura de pantalla?
Cuando toma una captura de pantalla utilizando el botón PRTSCN o la combinación de la tecla de Windows + Shift + S, la captura de pantalla se guarda automáticamente en su portapapeles. Luego puede pegar la captura de pantalla en cualquier software o documento de edición de imágenes. Si está utilizando la herramienta Snipping, también puede guardar la captura de pantalla como un archivo de imagen.
¿Cuál es la diferencia entre tomar una captura de pantalla y capturar un video?
La principal diferencia entre tomar una captura de pantalla y capturar un video es que una captura de pantalla es una imagen fija, mientras que un video captura el movimiento. Tomar una captura de pantalla le permite capturar una sola imagen de lo que esté actualmente en la pantalla de su computadora. Capturar un video le permite capturar una serie de imágenes, que se pueden reproducir como un video.
Cómo tomar una captura de pantalla en Windows Dell (soporte técnico oficial de Dell)
Tomar una captura de pantalla en una computadora portátil Dell con Windows 10 es un proceso rápido, fácil y eficiente. Con solo unos pocos clics, puede capturar cualquier contenido que necesite y guardarlo en su computadora. Ya sea que necesite capturar una imagen de su escritorio o una ventana abierta específica, esta guía le ha mostrado cómo hacerlo con facilidad. Con las herramientas y el conocimiento adecuados, tomar una captura de pantalla ya no tiene que ser una tarea desalentadora.




