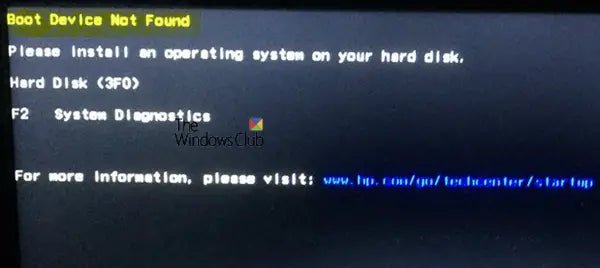
¿Cómo solucionar el dispositivo de arranque no encontrado Windows 10?
¿Está frente al temido dispositivo de arranque que no se encuentra en Windows 10? Si es así, no estás solo. Este error común puede causar frustración y confusión, pero la buena noticia es que generalmente se puede solucionar de manera relativamente rápida y fácil con el conocimiento correcto. En este artículo, analizaremos las diferentes causas de este error y le proporcionaremos algunos consejos y trucos sobre cómo corregir el dispositivo de arranque no encontrado en Windows 10.
Arreglando el Dispositivo de arranque no encontrado Error en Windows 10:
- Primero, reinicie su computadora e ingrese la configuración del BIOS.
- Luego, marque la configuración del orden de arranque y asegúrese de que su disco duro sea el primer dispositivo de arranque.
- A continuación, verifique los cables que conectan el disco duro y asegúrese de que estén conectados correctamente.
- Si el problema aún persiste, puede intentar reinstalar o actualizar los controladores SATA.
- Finalmente, si el problema aún persiste, puede intentar usar la unidad de recuperación de Windows 10 para reparar su sistema.

Solución de problemas de dispositivo de arranque no encontrado en Windows 10
El dispositivo de arranque no encontrado es un problema muy común en Windows 10. Puede ser causado por varios factores y puede conducir a una variedad de errores. Afortunadamente, hay algunos pasos simples que puede tomar para resolver este problema. En este artículo, discutiremos cómo arreglar los errores de Boot Device no encontrados Windows 10.
Verifique el disco duro
El primer paso a tomar cuando la resolución de problemas de arranque no encontrado es verificar su disco duro. Asegúrese de que el disco duro esté correctamente conectado a la placa base y que esté de forma segura en su lugar. Si el disco duro está suelto, podría estar causando un error de dispositivo de arranque. Además, verifique el cable de alimentación y el cable de datos que conecta el disco duro a la placa base. Asegúrese de que estén conectados de forma segura y que los cables no estén dañados.
Verificar el orden de arranque
El siguiente paso es verificar el orden de arranque. El orden de arranque es una lista de dispositivos con los que su computadora intentará arrancar. Esta lista generalmente se encuentra en la configuración de BIOS o UEFI. Asegúrese de que el disco duro aparezca como el primer dispositivo en el orden de arranque. Si el disco duro no figura en la lista, es posible que deba agregarlo manualmente.
Ejecutar la reparación de inicio de Windows
Si todavía está experimentando errores del dispositivo de arranque, es posible que deba ejecutar la reparación de inicio de Windows. Esta es una herramienta que puede ayudar a reparar cualquier error que pueda evitar que su computadora arrance correctamente. Para ejecutar la reparación de inicio de Windows, inserte su disco de instalación de Windows y reinicie su computadora. Luego, siga las instrucciones en pantalla para comenzar el proceso de reparación.
Actualizar el BIOS
Si todavía tiene problemas para arrancar su computadora, es posible que deba actualizar el BIOS. Las actualizaciones de BIOS a menudo contienen soluciones para problemas de dispositivo de arranque, por lo que siempre es una buena idea verificar las actualizaciones. Por lo general, puede descargar la última versión del BIOS del sitio web del fabricante.
Cambiar el modo SATA
Finalmente, si todavía está experimentando errores del dispositivo de arranque, es posible que deba cambiar el modo SATA. Esta es una configuración en el BIOS o UEFI que determinará cómo se transfieren los datos entre el disco duro y la placa base. Asegúrese de que el modo SATA esté configurado en la configuración correcta para su disco duro.
Verifique los cables del disco duro
Si su disco duro está conectado correctamente, es posible que tenga un cable defectuoso. Verifique los cables de alimentación y datos que conectan el disco duro a la placa base. Asegúrese de que estén conectados de forma segura y que los cables no estén dañados.
Prueba el disco duro
Si ha verificado que el disco duro está conectado correctamente y que los cables no están defectuosos, es posible que deba probar el disco duro por errores. Puede usar una herramienta como la utilidad de verificación de disco de Windows para probar el disco duro. Si hay errores, es posible que deba reemplazar el disco duro.
Ejecutar la restauración del sistema
Si el problema persiste, es posible que deba ejecutar la restauración del sistema. Esta es una herramienta que puede ayudar a restaurar Windows a un estado anterior. La restauración del sistema puede ayudar a corregir los errores del dispositivo de arranque no encontrados, así como muchos otros errores.
Pocas preguntas frecuentes
PREGUNTA 1: ¿Qué es un error de dispositivo no encontrado?
Respuesta: Un error de dispositivo de arranque no encontrado es una indicación de que el sistema no está detectando un dispositivo de almacenamiento conectado, como un disco duro o un disco óptico. Esto puede ser causado por una serie de problemas, desde un cable desconectado o conexión suelta, hasta un controlador o hardware defectuoso.
Pregunta 2: ¿Cuáles son los síntomas del dispositivo de arranque no encontrados?
Respuesta: El síntoma más común de un dispositivo de arranque no encontrado es un mensaje en la pantalla de inicio de su computadora que dice "No se encuentra el dispositivo de arranque". Este mensaje indica que la computadora no puede localizar los archivos necesarios para iniciar el sistema operativo. Otros síntomas incluyen una pantalla negra con un mensaje de error, un cursor intermitente o una pantalla en blanco sin mensaje de error.
Pregunta 3: ¿Qué causa el error del dispositivo de arranque no encontrado?
Respuesta: La causa más común de un dispositivo de arranque no encontrado es un problema de hardware, como una conexión de cable desconectada o suelta o un disco duro defectuoso. Los problemas relacionados con el software, como los controladores dañados o la configuración de BIOS incorrecta, también pueden causar este error. Además, un error de arranque no encontrado puede ser causado por un virus o un software malicioso.
Pregunta 4: ¿Cómo puedo arreglar el dispositivo de arranque no encontrado Windows 10?
Respuesta: Para arreglar el dispositivo de arranque no encontrado Windows 10, primero debe verificar las conexiones de todos los dispositivos de almacenamiento para asegurarse de que estén correctamente conectados y asegurados. Si el problema persiste, intente actualizar el BIOS y restablecer la configuración del BIOS al valor predeterminado. También debe verificar los controladores corruptos o obsoletos y asegurarse de que el orden de arranque esté configurado correctamente. Si el problema persiste, es posible que deba restaurar o reinstalar Windows 10.
Pregunta 5: ¿Cómo puedo verificar el orden de arranque?
Respuesta: Para verificar el pedido de arranque, deberá acceder al menú BIOS. Para hacer esto, reinicie su computadora y presione la tecla apropiada para ingresar al menú BIOS (esta generalmente será una tecla de función como F2, F8 o Del). Una vez que haya accedido al menú BIOS, navegue a la pestaña "arranque" y asegúrese de que el dispositivo de almacenamiento correcto esté configurado como el primer dispositivo de arranque.
Pregunta 6: ¿Cómo puedo restablecer la configuración del BIOS?
Respuesta: Restablecer la configuración del BIOS puede ayudar a resolver un error de dispositivo no encontrado. Para restablecer la configuración de su BIOS, acceda al menú BIOS y navegue a la pestaña "Restablecer". Una vez que esté en la pestaña RESET, seleccione la opción "Restaurar valores predeterminados". Esto restaurará toda la configuración del BIOS a sus valores predeterminados de fábrica. Una vez que la configuración se haya restablecido, puede guardar los cambios y reiniciar su computadora.
HP FIJA DE LA PAPTOP - Dispositivo de arranque no encontrado - Disco duro (3F0)
Para concluir, si tiene problemas con su sistema de Windows 10 y está experimentando el mensaje de error "Dispositivo de arranque no encontrado", hay varios métodos que puede usar para solucionar el problema. Ya sea que elija usar un disco de reparación del sistema, verifique la configuración del BIOS o pruebe una instalación limpia de Windows, debería poder poner en funcionamiento su sistema nuevamente en poco tiempo. Si todo lo demás falla, es posible que desee consultar a un técnico profesional para ayudarlo.




