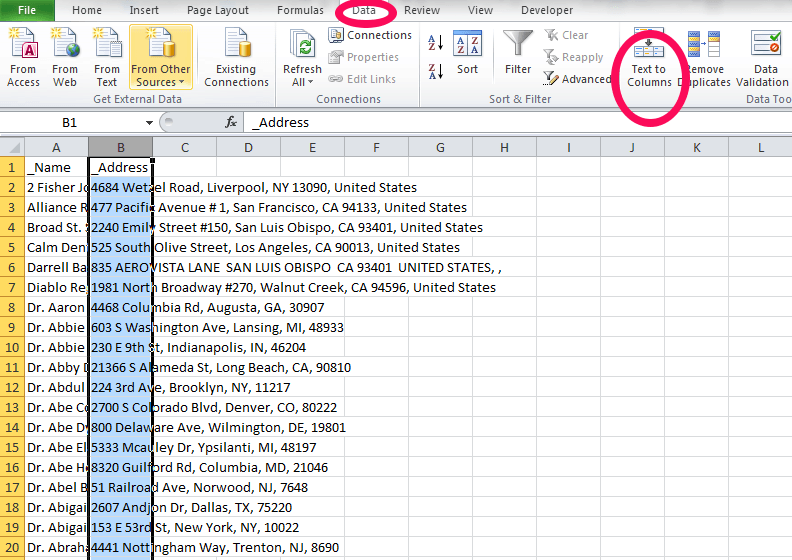
¿Cómo separar la dirección en Excel sin coma?
¿Es usted un usuario de Microsoft Excel que está buscando una forma más fácil de separar las direcciones en columnas separadas? Si es así, ¡este artículo es para ti! Aquí, proporcionaremos una guía paso a paso sobre cómo separar la dirección en Excel sin el uso de comas. También proporcionaremos consejos y trucos útiles sobre cómo facilitar su proceso de manipulación de datos. Entonces, ¡comencemos!
Excel ofrece una gama de características para separar los datos de su dirección sin usar comas. Aquí le mostramos cómo hacerlo:
- Abra el archivo de Excel que contiene sus datos de dirección.
- Resalte toda la fila o columna de celdas que contienen la dirección.
- Haga clic en la pestaña "Datos" y seleccione "Texto a columnas" en el grupo "Herramientas de datos".
- En la opción "Delimitado", seleccione la opción "Otro".
- En el cuadro de texto "otro", escriba un símbolo para separar cada campo de datos como "#".
- Haga clic en "Finalizar" cuando esté completo.
Los datos de su dirección ahora deben separarse en columnas sin usar comas.

¿Cómo dividir los datos de la dirección en Excel sin coma?
Separar los datos de la dirección en componentes individuales, como la dirección de la calle, la ciudad, el estado y el código postal, es una tarea importante para el análisis de datos. Si bien muchas bases de datos de dirección usan comas para separar los componentes de la dirección, algunas no. La división de datos de dirección en Excel sin coma se puede hacer en algunos pasos simples.
El primer paso es identificar los componentes de los datos de la dirección. La mayoría de las direcciones tendrán un número de casa, nombre de la calle, ciudad, estado y código postal. Dependiendo de la dirección, puede haber información adicional, como números de apartamentos o números de suite. Una vez que se han identificado los componentes de la dirección, es hora de dividirlos en columnas individuales.
Uso de la función de texto a columnas
La mejor manera de dividir los datos de dirección en columnas individuales en Excel sin coma es usar la función "Texto a columnas". Esta función le permite especificar un delimitador, como un espacio, y dividirá automáticamente los datos de dirección en columnas individuales. Para usar la función de texto a columnas, seleccione los datos de dirección en la hoja de cálculo, luego vaya a la pestaña Datos y haga clic en "Texto a columnas".
En el cuadro de diálogo Texto a columnas, seleccione la opción "Delimitado" y haga clic en "Siguiente". En la página siguiente, desmarque los delimitadores, luego marque el cuadro "Espacio" y haga clic en "Finalizar". Esto dividirá los datos de la dirección en columnas individuales.
Usando la herramienta Buscar y reemplazar
Otra forma de dividir los datos de dirección en columnas individuales en Excel sin coma es usar la herramienta "Buscar y reemplazar". Esta herramienta le permite buscar un carácter o cadena de caracteres específicos, y reemplazarla con otro carácter o cadena de caracteres. Para usar la herramienta Buscar y reemplazar, seleccione los datos de la dirección en la hoja de cálculo, luego vaya a la pestaña Inicio y haga clic en "Buscar y seleccionar".
En el cuadro de diálogo Buscar y seleccionar, seleccione la pestaña "Reemplazar", luego ingrese el carácter o la cadena de caracteres que desea reemplazar en el cuadro "Buscar qué". En el cuadro "Reemplazar con", ingrese el carácter o la cadena de caracteres con los que desea reemplazarlo. Por ejemplo, si desea reemplazar los espacios con comas, ingresaría una coma en el cuadro "Reemplazar con". Haga clic en "Reemplazar todo" para reemplazar todas las instancias del carácter o cadena de caracteres.
Usando las funciones izquierda y derecha
La última forma de dividir los datos de direcciones en columnas individuales en Excel sin coma es usar las funciones izquierda y derecha. Estas funciones le permiten extraer un número específico de caracteres de una cadena de texto. Para usar las funciones izquierda y derecha, seleccione los datos de la dirección en la hoja de cálculo, luego vaya a la pestaña Fórmulas y haga clic en "Insertar función".
En el cuadro de diálogo Insertar función, seleccione la función "izquierda" o "derecha", dependiendo del tipo de datos que desee extraer, luego ingrese el número de caracteres que desea extraer en el cuadro "Número de caracteres". Haga clic en "Aceptar" para insertar la función en la hoja de cálculo.
Usando la función concatenate
La última forma de dividir los datos de direcciones en columnas individuales en Excel sin coma es usar la función concatenada. Esta función le permite combinar múltiples cadenas de datos en una sola cadena. Para usar la función Concatenate, seleccione los datos de dirección en la hoja de cálculo, luego vaya a la pestaña Fórmulas y haga clic en "Insertar función".
En el cuadro de diálogo Insertar función, seleccione la función "Concatenate", luego ingrese las cadenas de datos que desea combinar en los cuadros "Texto". Por ejemplo, puede ingresar la dirección de la calle, la ciudad, el estado y el código postal en los cuadros de "texto". Haga clic en "Aceptar" para insertar la función en la hoja de cálculo.
Top 6 preguntas frecuentes
Q1. ¿Cuál es el método de separación para direcciones en Excel sin coma?
A1. El método para separar direcciones en Excel sin usar comas se llama texto a columnas. Esta es una característica de Excel que permite a los usuarios dividir rápida y fácilmente una sola columna de datos en múltiples columnas. El usuario puede definir el delimitador que Excel debe usar al dividir el texto, y en este caso, el delimitador debe ser un espacio. Al seleccionar los datos de origen, luego hacer clic en la pestaña "Datos" y luego "Texto a columnas", se presentará al usuario un asistente que les permitirá definir el delimitador y establecer el tipo de datos para las nuevas columnas. Después de que el usuario haya terminado de configurar las opciones, hacer clic en "Finalizar" separará la dirección en varias columnas.
Q2. ¿Cómo se separa la dirección en Excel sin coma?
A2. Para separar la dirección en Excel sin usar comas, el usuario primero debe seleccionar los datos de origen, luego hacer clic en la pestaña "Datos" y luego seleccionar "Texto a columnas". Esto abrirá el mago de texto a columnas, donde el usuario podrá definir el delimitador como un espacio, en lugar de una coma. El usuario también debe establecer el tipo de datos para las nuevas columnas y luego hacer clic en "Finalizar". Esto separará la dirección en múltiples columnas, con cada columna que representa una parte diferente de la dirección.
Q3. ¿Cuáles son los beneficios de separar las direcciones en Excel sin comas?
A3. Separar direcciones en Excel sin usar comas tiene varios beneficios. Primero, permite a los usuarios organizar y clasificar de manera rápida y fácil las direcciones en diferentes categorías. Por ejemplo, es más fácil buscar direcciones por código postal si el código postal está en su propia columna. Además, es más fácil analizar y visualizar datos como códigos postales si los datos se separan en sus propias columnas. Finalmente, permite una entrada de datos más rápida, ya que el usuario no tiene que ingresar manualmente las comas en los datos.
Q4. ¿Cuál es el formato estándar para las direcciones en Excel?
A4. El formato estándar para las direcciones en Excel es tener cada dirección en su propia fila, con cada parte de la dirección separada por una coma. Por ejemplo, una dirección típica puede verse así: "Nombre de la calle, ciudad, estado, código postal". Dependiendo de las necesidades del usuario, se pueden agregar columnas adicionales como el país o el condado.
Q5. ¿Hay alguna limitación para separar direcciones en Excel sin comas?
A5. Sí, hay algunas limitaciones para separar las direcciones en Excel sin comas. Por un lado, no es posible buscar partes específicas de una dirección, como un código postal, tan fácilmente como si la dirección estuviera separada por comas. Además, no es posible ordenar las direcciones por una parte de la dirección, como un estado o ciudad. Finalmente, es más difícil visualizar los datos cuando no está separado por comas.
Q6. ¿Hay alguna forma de automatizar el proceso de separación para direcciones en Excel?
A6. Sí, es posible automatizar el proceso de separación para direcciones en Excel. Existen varios métodos diferentes para hacer esto, como el uso de macros o fórmulas. Por ejemplo, utilizando una fórmula de Vlookup, el usuario puede buscar una parte específica de una dirección, como un código postal, y luego separar la dirección en múltiples columnas. Además, hay una serie de complementos de terceros que pueden automatizar el proceso de separación de direcciones. Sin embargo, es importante tener en cuenta que estos métodos pueden ser más complicados de configurar y pueden requerir tiempo y esfuerzo adicionales.
La capacidad de separar la dirección en Excel sin coma puede ser un excelente horario para la entrada y el análisis de datos. Con los métodos y fórmulas correctos, los usuarios pueden separar fácilmente los componentes de la dirección, como la dirección de la calle, la ciudad, el estado y el código postal sin tener que agregar comas manualmente. Siguiendo los simples pasos descritos en este artículo, los usuarios pueden separar rápida y fácilmente los componentes de las direcciones para que sus tareas de entrada y análisis de datos sean mucho más eficientes.




