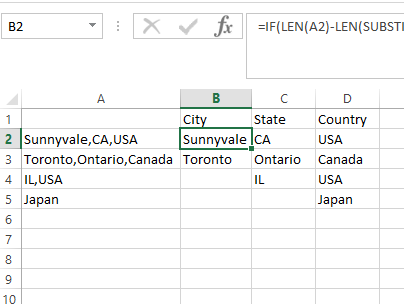
¿Cómo separar la ciudad y el estado en Excel?
¿Te encuentras luchando por separar la ciudad y el estado en Excel? ¡Si es así, no estás solo! Trabajar con datos en Excel a menudo puede ser bastante desafiante, particularmente cuando se trata de organizar y formatear los datos. Afortunadamente, hay algunos métodos simples y efectivos que puede usar para separar la ciudad y el estado en Excel. En este artículo, exploraremos las diferentes formas de separar la ciudad y el estado en Excel, para que pueda organizar sus datos rápida y fácilmente.
¿Cómo separar la ciudad y el estado en Excel?
Puede separar la ciudad y el estado en Excel con algunos pasos simples. Primero, abra su libro de trabajo de Excel y haga clic en la pestaña Datos. Seleccione texto a columnas del grupo de herramientas de datos. Esto abrirá el texto Convertir al Asistente de columnas. Seleccione el botón de radio delimitado y haga clic en Siguiente. Seleccione la otra casilla de verificación y escriba una coma en el cuadro de texto. Haga clic en Siguiente y seleccione el botón de radio general en la siguiente ventana. Finalmente, haga clic en Finalizar para separar la ciudad y el estado en dos columnas separadas.

¿Cómo dividir la ciudad y el estado en Excel?
La división de la ciudad y el estado en columnas separadas en Excel puede ser una tarea tediosa, especialmente si tiene cientos o miles de filas de direcciones. Sin embargo, con algunas técnicas simples, puede separar fácilmente la ciudad y el estado en Excel. Este artículo discutirá cómo separar la ciudad y el estado en Excel utilizando fórmulas y funciones.
La primera técnica para separar la ciudad y el estado en Excel es usar una fórmula. Esta técnica es ideal para conjuntos de datos más pequeños, ya que puede separar rápida y fácilmente la ciudad y el estado en columnas separadas. Una de esas fórmula son las funciones izquierda, media y derecha. Esta fórmula requiere la dirección completa en una celda y devolverá la ciudad, el estado y el código postal en celdas separadas.
Usar funciones izquierda, media y derecha
Las funciones izquierda, media y derecha son tres de las funciones más utilizadas en Excel. Se utilizan para extraer texto de una cadena especificada de caracteres. Para usar estas funciones para separar la ciudad y el estado en Excel, deberá ingresar la dirección completa en una celda y luego ingresar la fórmula en las celdas adyacentes. La fórmula devolverá la ciudad, el estado y el código postal en celdas separadas.
La fórmula para las funciones izquierda, media y derecha es la siguiente:
Izquierda (celda, número de caracteres)
Mid (celda, inicio, número de caracteres)
Derecho (celda, número de caracteres)
Por ejemplo, si su dirección es "1 Main St, Anytown, EE. UU. 12345", la fórmula sería:
Izquierda (A1, 6)
Mid (A1, 7, 8)
Derecha (A1, 5)
Esta fórmula devolverá "1 principal", "Anytown" y "12345" en celdas separadas.
Usando texto a columnas
La segunda técnica para separar la ciudad y el estado en Excel es usar la función de texto a columnas. Esta es una solución ideal para conjuntos de datos más grandes, ya que puede separar rápida y fácilmente la ciudad y el estado en columnas separadas. Para usar la función de texto a columnas, seleccione la columna que contenga la dirección completa y luego haga clic en la pestaña "Datos". Luego, haga clic en el botón "Texto a columnas" y seleccione la opción "Delimitado".
Paso 1: Seleccione Delimitado
A continuación, seleccione el delimitador que desea usar. El delimitador más común es la coma; Sin embargo, también puede elegir entre otras opciones, como la pestaña, el espacio o el semicolon. Una vez que haya seleccionado el delimitador, haga clic en "Siguiente".
Paso 2: seleccione el formato de datos
En este paso, deberá seleccionar el formato de datos para cada columna. Por defecto, el formato de datos para cada columna es "general"; Sin embargo, también puede elegir entre otras opciones como "texto" o "fecha". Una vez que haya seleccionado el formato de datos, haga clic en "Finalizar".
La función de texto a columnas separará rápidamente la ciudad y el estado en columnas separadas. Es una gran solución para conjuntos de datos más grandes, ya que puede separar rápida y fácilmente la ciudad y el estado en columnas separadas.
Usando Flash Fill
La tercera técnica para separar la ciudad y el estado en Excel es usar la función Flash Fill. Esta característica es ideal para conjuntos de datos más grandes, ya que puede separar rápida y fácilmente la ciudad y el estado en columnas separadas. Para usar la función de relleno flash, ingrese la dirección completa en la primera celda y luego ingrese a la ciudad en la celda adyacente.
Paso 1: ingrese la dirección completa
El primer paso es ingresar la dirección completa en la primera celda. Asegúrese de que la dirección esté en un formato consistente, como "1 Main St, Anytown, EE. UU. 12345".
Paso 2: ingrese a la ciudad
El siguiente paso es ingresar a la ciudad en la celda adyacente. Asegúrese de que la ciudad esté en un formato consistente, como "Anytown".
Paso 3: Flash Fill
Una vez que haya ingresado la dirección completa y la ciudad, puede usar la función Flash Fill para separar rápidamente la ciudad y el estado en columnas separadas. Para usar la función Flash Fill, haga clic en la pestaña "Datos" y luego seleccione el botón "Flash Fill". Esto separará rápidamente la ciudad y el estado en columnas separadas.
Conclusión
Separar la ciudad y el estado en columnas separadas en Excel puede ser una tarea tediosa, especialmente cuando se trata de grandes conjuntos de datos. Sin embargo, con algunas técnicas simples, puede separar fácilmente la ciudad y el estado en Excel. Este artículo discutió cómo separar la ciudad y el estado en Excel utilizando fórmulas, funciones, texto a columnas y relleno flash.
Top 6 preguntas frecuentes
¿Cómo separar la ciudad y el estado en Excel?
Respuesta:
1. ¿Qué fórmula puedo usar para separar la ciudad y el estado en Excel?
La fórmula que puede usar para separar la ciudad y el estado en Excel es la función de texto a columnas. Esta característica se usa para dividir el texto de una celda en múltiples celdas. Puede acceder a esta función yendo a la pestaña de datos, luego seleccionando texto a columnas. Luego puede seleccionar la opción delimitada y escribir el delimitador como una coma. Esto separará el texto en su celda en dos columnas, una para la ciudad y otra para el estado.
2. ¿Qué pasa si tengo una columna de datos que incluye tanto la ciudad como el estado?
Si tiene una columna de datos que incluye tanto la ciudad como el estado, puede usar la función de texto a columnas para separarlos. Puede acceder a esta función yendo a la pestaña de datos, luego seleccionando texto a columnas. Luego puede seleccionar la opción delimitada y escribir el delimitador como una coma. Esto separará el texto en su celda en dos columnas, una para la ciudad y otra para el estado.
3. ¿Hay una forma más fácil de separar la ciudad y el estado en Excel?
Sí, hay una manera más fácil de separar la ciudad y el estado en Excel. Puede usar la función Flash Fill para separar rápidamente la ciudad y el estado en Excel. Para usar esta función, simplemente escriba la ciudad y el estado en la primera celda, y luego haga clic en el botón Flash Fill en la pestaña Datos. Esto completará automáticamente las otras celdas de la columna con la información de la ciudad y el estado.
4. ¿Cómo uso Flash Fill para separar la ciudad y el estado en Excel?
Para usar Flash Fill para separar la ciudad y el estado en Excel, simplemente escriba la ciudad y el estado en la primera celda, y luego haga clic en el botón Flash Fill en la pestaña Datos. Esto completará automáticamente las otras celdas de la columna con la información de la ciudad y el estado. También puede usar la función de texto a columnas para separar la ciudad y el estado en Excel.
5. ¿Cómo me aseguro de que mis datos sean precisos al separar la ciudad y el estado en Excel?
Es importante asegurarse de que sus datos sean precisos al separar la ciudad y el estado en Excel. Para hacer esto, puede usar la función Flash Fill para separar rápidamente la ciudad y el estado en Excel. También puede usar la función de texto a columnas para separar la ciudad y el estado en Excel. Esto asegurará que sus datos se separen correctamente.
6. ¿Qué pasa si tengo varias columnas de datos que incluyen tanto la ciudad como el estado?
Si tiene varias columnas de datos que incluyen tanto la ciudad como el estado, puede usar la función de texto a columnas para separarlos. Puede acceder a esta función yendo a la pestaña de datos, luego seleccionando texto a columnas. Luego puede seleccionar la opción delimitada y escribir el delimitador como una coma. Esto separará el texto en cada columna en dos columnas, una para la ciudad y otra para el estado. También puede usar la función Flash Fill para separar rápidamente la ciudad y el estado en Excel.
En conclusión, separar la ciudad y el estado en Excel es un proceso relativamente simple que solo requiere unos pocos pasos. Con la ayuda de esta guía, ahora puede separar fácilmente la ciudad y el estado y crear hojas de cálculo más organizadas. Con el conocimiento y las herramientas correctas, ahora puede administrar sus datos de manera eficiente y aprovechar al máximo su tiempo.




