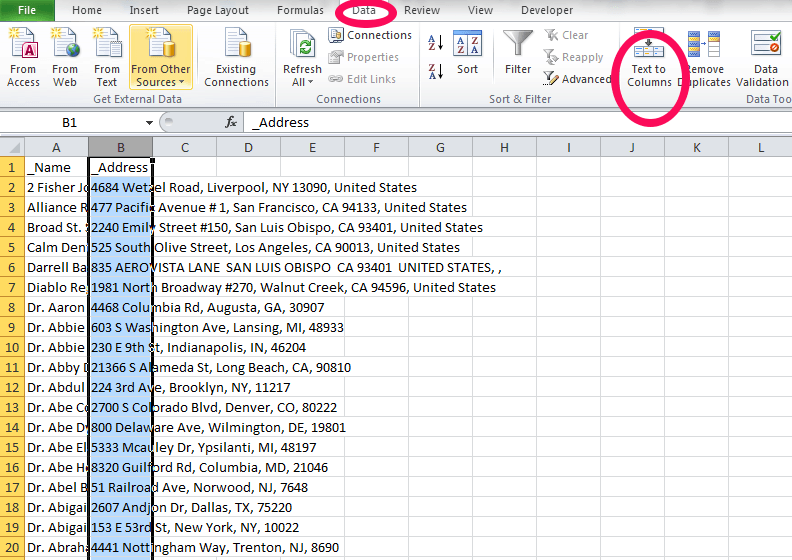
¿Cómo separar el estado de la ciudad y la cremallera en Excel?
¿Está buscando organizar una gran lista de direcciones en Excel? Si es así, es posible que se pregunte sobre la mejor manera de separar la ciudad, el estado y el código postal en una hoja de cálculo. En esta publicación, lo guiaremos a través del proceso de separación de componentes de dirección en Excel para que sea más fácil organizar y administrar sus datos.
Separar el estado de la ciudad y cremallera en Excel:
- Abra una nueva hoja de cálculo de Excel y haga clic en la celda que desea separar la ciudad, el estado y la cremallera.
- Vaya a la pestaña Datos y seleccione texto a columnas.
- Seleccione Delimitado y haga clic en Siguiente.
- En delimitadores, seleccione coma y luego seleccione Siguiente.
- En la sección Vista previa de datos, debe ver la ciudad, el estado y la zip separados por comas.
- Seleccione Finalizar y los datos se separarán en tres columnas.

Separar los códigos de ciudad, estado y postal en Excel
Microsoft Excel es un poderoso software de hoja de cálculo utilizado para muchas operaciones comerciales. Una de sus características más útiles es su capacidad para separar los datos en diferentes columnas. Este artículo proporcionará una guía paso a paso sobre cómo separar los códigos de la ciudad, el estado y la cremallera en Excel.
Para comenzar, abra la hoja de cálculo con la que desea trabajar. Seleccione la columna que contiene los códigos de la ciudad, el estado y la cremallera. A continuación, haga clic en la pestaña "Datos" y seleccione "Texto a columnas". Esto abrirá una nueva ventana. En esta ventana, seleccione la opción "Delimitado" y haga clic en "Siguiente".
Especificar delimitadores
Ahora deberá especificar los delimitadores que separarán los códigos de la ciudad, el estado y la cremallera. En este caso, la coma se utilizará para separar la ciudad, el estado y los códigos postales. Asegúrese de verificar la casilla junto a "Coma" y haga clic en "Siguiente".
Formateo de columnas de salida
En la siguiente ventana, podrá especificar el formato de las columnas de salida. Asegúrese de seleccionar "General" para las tres columnas y luego haga clic en "Finalizar". Esto separará los códigos de la ciudad, el estado y la cremallera en columnas separadas.
Fusionar datos en una columna
También es posible que desee fusionar los códigos de la ciudad, el estado y la cremallera en una sola columna. Para hacer esto, seleccione las tres columnas que contienen los datos y haga clic en la pestaña "Datos". A continuación, seleccione "Texto a columnas" y seleccione la opción "Delimitado". En esta ventana, seleccione la opción "Espacio" y haga clic en "Finalizar". Esto fusionará las tres columnas en una.
Formateo de columnas de salida
En la siguiente ventana, podrá especificar el formato de la columna de salida. Asegúrese de seleccionar "General" para la columna de salida y haga clic en "Finalizar". Esto fusionará los códigos de la ciudad, el estado y la cremallera en una sola columna.
Uso de la concatenación para fusionar datos
Alternativamente, puede usar la función "Concatenate" para fusionar los datos. Esta función le permitirá especificar los datos que desea fusionar y el orden en que debe fusionarse. Para usar la función "Concatenate", seleccione la celda donde desea fusionar los datos y luego ingrese la fórmula "= Concatenate (A1, B1, C1)". Esto fusionará los datos en el orden especificado.
Usando la función de unión de texto
Si está utilizando Excel 2016 o posterior, también puede usar la función "JOINE DE TEXTO" para fusionar los datos. Esta función es similar a la función "concatenato", pero le permite especificar un carácter de separador. Para usar la función "JOINE DE TEXTO", seleccione la celda donde desee fusionar los datos y luego ingrese la fórmula "= Text Join (", ", A1, B1, C1)". Esto fusionará los datos utilizando el carácter de separador especificado.
Usando la función Concatenatex
Si está utilizando Excel 2019 o posterior, también puede usar la función "Concatenatex" para fusionar los datos. Esta función es similar a la función "concatenato", pero le permite especificar un carácter de separador. Para usar la función "Concatenatex", seleccione la celda donde desea fusionar los datos y luego ingrese la fórmula "= Concatenatex (A1, B1, C1", ")". Esto fusionará los datos utilizando el carácter de separador especificado.
Preguntas frecuentes
Pregunta 1: ¿Qué es un estado de la ciudad y un código postal?
Respuesta: Un estado de la ciudad y el código postal es una combinación de información utilizada para identificar una ubicación geográfica particular. La ciudad, el estado y el zip son los elementos más utilizados de una dirección, y generalmente se encuentran juntos. La ciudad es el nombre de la ciudad o pueblo, el estado es la abreviatura de dos letras del estado (ex. CA para California), y Zip es el código postal de cinco dígitos.
Pregunta 2: ¿Cómo puedo separar el estado de la ciudad y el código postal en Excel?
Respuesta: Hay varios métodos para separar el estado de la ciudad y el código postal en Excel. Puede usar la herramienta de texto a columnas, las fórmulas izquierda, derecha y media, o las funciones de búsqueda y búsqueda. Para usar la herramienta de texto a columnas, primero debe seleccionar la columna que contiene los datos, luego vaya a datos> texto a columnas, luego seleccione la opción delimitada e ingrese los delimitadores. Para usar las fórmulas izquierda, derecha y media, debe ingresar la fórmula con la referencia celular de los datos de origen, luego ingrese la longitud de la subcadena que desea extraer. Para usar las funciones de búsqueda y búsqueda, debe ingresar la fórmula con la referencia de la celda de los datos de origen, luego ingrese el delimitador/carácter que desea buscar.
Pregunta 3: ¿Cuáles son las ventajas de separar el estado de la ciudad y la cremallera en Excel?
Respuesta: Separar el estado de la ciudad y la cremallera en Excel puede ser beneficioso de varias maneras. Puede ayudarlo a limpiar datos desordenados, facilitar la analización y mejorar la precisión de sus informes. También puede ayudarlo a identificar las ubicaciones de sus clientes, proveedores y otros contactos comerciales. Además, puede facilitar la búsqueda de clientes o proveedores en una ubicación específica.
Pregunta 4: ¿Cómo puedo verificar un estado de la ciudad y un código postal en Excel?
Respuesta: Para verificar un estado de la ciudad y un código postal en Excel, puede usar la función Vlookup. Esta función le permite comparar los datos ingresados en la columna de origen con una base de datos del estado de la ciudad y la información del código postal. Si el estado de la ciudad y el código postal coinciden, devolverá el valor apropiado de la base de datos.
Pregunta 5: ¿Cuál es la función Vlookup en Excel?
Respuesta: La función Vlookup en Excel es una herramienta poderosa para comparar datos entre dos fuentes diferentes. Le permite comparar los datos ingresados en la columna de origen con una base de datos del estado de la ciudad y la información del código postal. Si el estado de la ciudad y el código postal coinciden, devolverá el valor apropiado de la base de datos. Esta función se puede utilizar para verificar la precisión del estado de la ciudad y la información del código postal en Excel.
Pregunta 6: ¿Cuáles son algunos errores comunes para evitar al separar el estado de la ciudad y la cremallera en Excel?
Respuesta: Al separar el estado de la ciudad y la cremallera en Excel, es importante estar al tanto de algunos errores comunes. Primero, asegúrese de que los datos de origen estén en el formato correcto. Por ejemplo, si los datos están en forma de una sola columna, asegúrese de que esté formateado como texto. En segundo lugar, asegúrese de que los delimitadores se ingresen correctamente al usar la herramienta Text to Columns o las funciones de búsqueda/búsqueda. Finalmente, asegúrese de que las fórmulas se ingresen correctamente cuando usen las fórmulas izquierda, derecha y media.
La mejor manera de separar la ciudad, el estado y la cremallera en Excel es usar la función de texto a columnas. Con esta función, puede separar rápida y fácilmente sus datos en columnas y asegurarse de que cada punto de datos esté en la ubicación correcta. Esto puede ahorrarle mucho tiempo y frustración cuando se trata de grandes conjuntos de datos. Ya sea que sea un usuario informal o un profesional, la función de texto a columnas de Excel es una herramienta invaluable para tener en su arsenal.




