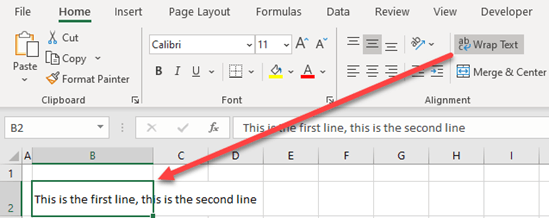
¿Cómo seguir una línea en Excel?
¿Quieres saber cómo seguir una línea en Excel? Ya sea que esté creando un presupuesto, una hoja de cálculo o cualquier otro tipo de documento, saber cómo moverse en Excel es una parte esencial de poder usar el programa de manera efectiva. Aprender a seguir una línea en Excel puede ser un proceso simple, y comprender esta habilidad puede ayudarlo a aprovechar al máximo sus documentos de Excel. Sigue leyendo para descubrir cómo mover una línea en Excel.
Para bajar una línea en Excel, puede usar la tecla "Ingrese" en su teclado o la tecla "Flecha de abajo". Cuando presione la tecla ENTER o la flecha hacia abajo, moverá la celda activa hacia abajo una línea. También puede usar la tecla de acceso directo "Ctrl+Down Arrow" para mover la celda activa hasta la última celda en la misma columna.
- Presione la tecla "Enter" en su teclado Para mover la celda activa por una línea.
- Presione la tecla "Flecha hacia abajo" Para mover la celda activa por una línea.
- Use la tecla de acceso directo "Ctrl+Down Arrow" Para mover la celda activa hasta la última celda en la misma columna.

Inserte una línea de ruptura en Excel para bajar por una línea
Insertar una ruptura de línea en Excel es útil para fines de entrada y formato de datos. Excel permite a los usuarios insertar una ruptura de línea, o un "retorno de carro", presionando Alt + Enter para separar los datos en diferentes filas. Esto se puede usar para seguir una línea en Excel y es especialmente útil al ingresar datos separados por descansos de línea. También es beneficioso cuando se intenta formatear datos en filas y columnas distintas.
Al insertar un descanso de línea, los usuarios pueden separar los datos en filas distintas, lo que hace que los datos sean más fáciles de leer e interpretar. Esto se puede hacer presionando la combinación de tecla Alt + Enter. Esto creará una nueva línea en la celda, que luego se separará en filas distintas. Además, los usuarios pueden insertar una ruptura de línea entre varias celdas a la vez resaltando las celdas y presionando Alt + Enter. Esto es útil para formatear rápidamente datos en filas distintas.
Cuando se usa descansos de línea, es importante recordar que la celda solo mostrará la primera línea de datos. Para ver los descansos de línea adicionales, los usuarios pueden hacer doble clic en la celda. Esto abrirá la celda en una ventana separada y permitirá a los usuarios ver el contenido completo de la celda.
Use la función de texto WRAP para seguir automáticamente una línea
Excel también tiene una función de texto WRAP que se puede usar para seguir una línea automáticamente. Esto es beneficioso al ingresar datos que son demasiado grandes para caber en una celda, como oraciones o párrafos largos. Al habilitar la función de texto de envoltura, Excel envolverá automáticamente el texto a una nueva línea cada vez que el texto llega al borde de la celda.
Para habilitar la función de texto de envoltura, los usuarios pueden seleccionar la celda y hacer clic en el botón "Envolver texto" en la pestaña Inicio. Esto habilitará la función de texto de envoltura, permitiendo que el texto se envuelva automáticamente a la siguiente línea cuando llegue al borde de la celda. Además, los usuarios pueden ajustar el ancho de la columna para que la celda sea más amplia, permitiendo que más texto se ajuste en la celda y eliminando la necesidad de un descanso de línea.
Utilice la característica de fusión y centro para descansos múltiples de línea
La función de fusión y centro también se puede usar para insertar múltiples saltos de línea en Excel. Esto es útil cuando se intenta formatear datos en múltiples columnas y filas. Para usar esta función, los usuarios pueden seleccionar las celdas que desean fusionar y hacer clic en el botón "Fusionar y centrar" en la pestaña Inicio. Esto fusionará las celdas seleccionadas en una celda y permitirá a los usuarios insertar múltiples saltos de línea.
Además, los usuarios pueden usar la característica de "fusionar" o "Celdas de fusión" para fusionar múltiples columnas en una celda. Esto es útil cuando se intenta formatear datos en múltiples filas y columnas. Al usar la función de fusión y centro, los usuarios deben recordar ajustar la altura de la fila para acomodar los descansos de línea adicionales.
Use la función de concatenato para combinar cadenas de texto
Además de las características mencionadas anteriormente, los usuarios también pueden usar la función Concatenate para insertar saltos de línea. Esto es útil cuando se intenta combinar cadenas de texto de diferentes celdas en una célula. Para usar esta función, los usuarios pueden ingresar la siguiente fórmula en una celda: = concatenato (celda A, char (10), celda B). Esto combinará las cadenas de texto de la celda A y la celda B e insertará una ruptura de línea entre ellas.
Conclusión
Insertar una ruptura de línea en Excel es una forma útil de separar los datos en distintas filas y columnas. Excel permite a los usuarios insertar una ruptura de línea presionando Alt + Enter, o utilizando la función de texto WRAP. Además, los usuarios pueden usar la función de fusión y centro para insertar múltiples saltos de línea, o usar la función concatenada para combinar cadenas de texto.
Preguntas frecuentes
Pregunta 1: ¿Cómo voy por una línea en Excel?
Respuesta: Para bajar una línea en Excel, puede usar el acceso directo "Shift + Enter". Esto moverá su cursor a la siguiente línea sin tener que usar las teclas de mouse o flecha. También puede usar las teclas de flecha para mover una línea a la vez. Para bajar varias líneas a la vez, use el atajo "Ctrl + Enter". Esto moverá su cursor a la siguiente celda en la misma columna. También puede arrastrar la línea negra delgada en el lado derecho de la celda para moverse por varias líneas a la vez.
Pregunta 2: ¿Cómo ingreso el texto en la siguiente línea?
Respuesta: Para ingresar texto en la siguiente línea, use el atajo "Alt + Enter". Esto moverá su cursor a la siguiente línea en la misma celda. También puede hacer clic en el botón "Envolver texto" en la sección de alineación de la pestaña Inicio para asegurarse de que su texto esté envuelto en la misma celda. Esto le permitirá ingresar texto en la siguiente línea sin tener que usar el acceso directo "Alt + Enter".
Pregunta 3: ¿Cómo empiezo una nueva línea en la misma celda?
Respuesta: Para comenzar una nueva línea en la misma celda, puede usar el acceso directo "Alt + Enter". Esto moverá su cursor a la siguiente línea en la misma celda. También puede hacer clic en el botón "Envolver texto" en la sección de alineación de la pestaña Inicio para asegurarse de que su texto esté envuelto en la misma celda. Esto le permitirá iniciar una nueva línea en la misma celda sin tener que usar el atajo "Alt + Enter".
Pregunta 4: ¿Cómo muevo varias líneas en Excel?
Respuesta: Para bajar varias líneas en Excel, puede usar el acceso directo "Ctrl + Enter". Esto moverá su cursor a la siguiente celda en la misma columna. También puede arrastrar la línea negra delgada en el lado derecho de la celda para moverse por varias líneas a la vez. Además, puede usar las teclas de flecha para mover una línea a la vez.
Pregunta 5: ¿Cómo muevo una página en Excel?
Respuesta: Para mover una página en Excel, puede usar el acceso directo "Página hacia abajo". Esto moverá su cursor por una página. También puede usar las teclas de flecha para mover una línea a la vez. Además, puede usar la barra de desplazamiento en el lado derecho de la ventana para moverse hacia abajo en la página.
Pregunta 6: ¿Cómo me muevo al final de los datos en Excel?
Respuesta: Para moverse al final de los datos en Excel, puede usar el atajo "Ctrl + End". Esto moverá su cursor a la última celda que contiene datos en la hoja de trabajo. También puede usar las teclas de flecha para mover una línea a la vez. Además, puede usar la barra de desplazamiento en el lado derecho de la ventana para moverse hacia abajo en la página.
Consejos de Excel 31 - Agregue múltiples líneas al texto dentro de las celdas - use la tecla ENTER dentro de una celda
Excel es una herramienta increíblemente poderosa para tener en tu arsenal y saber cómo seguir una línea en Excel puede ser un verdadero salvavidas. Ya sea que se trate de una presentación, una hoja de cálculo o un análisis de datos, puede usar la función de cambio para moverse de forma rápida y fácil de una línea a la siguiente. Con la ayuda de esta guía, ahora tiene el conocimiento necesario para aprovechar al máximo Excel y hacer que su trabajo sea más fácil de administrar. ¡Así que tómese el tiempo para aprender esta característica útil y se alegrará de haberlo hecho!




