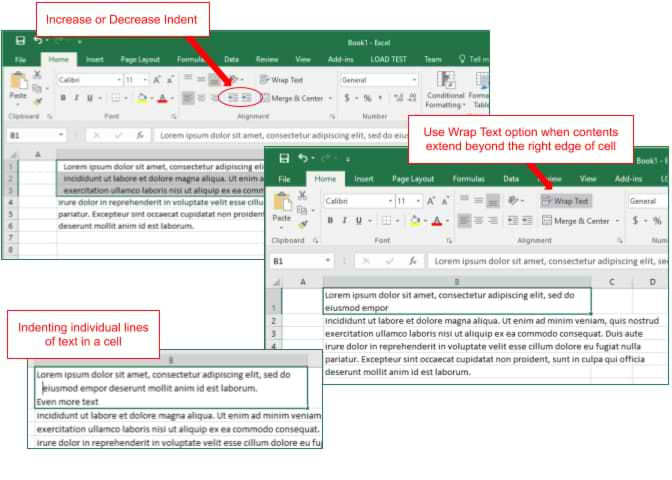
¿Cómo sangrar en Excel dentro de una célula?
Ya sea que sea nuevo en Excel o un veterano experimentado, saber cómo sangrar dentro de una celda puede ser una poderosa adición a su arsenal de hoja de cálculo. Desde la creación de una jerarquía visual de datos hasta formatear el texto para una mejor legibilidad, la sangría puede ser una excelente manera de organizar y simplificar documentos complejos. En esta guía, repasaremos los pasos para sangrar una celda en Excel y ofrecer consejos sobre cómo aprovechar al máximo esta potente característica.
¿Cómo sangrar en Excel dentro de una célula?
- Ve a la celda en Excel que quieres sangrar.
- Haga clic en la pestaña "Inicio", luego haga clic en la flecha pequeña en la esquina inferior derecha del grupo "Alineación".
- En la ventana "Celdas de formato", seleccione la pestaña "Alineación".
- En el cuadro "sangría", ingrese la cantidad de espacios que desea sangrar y haga clic en "Aceptar".

Cómo sangrar el texto dentro de una celda de Excel
El texto de sangría dentro de una celda de Excel es una forma útil de organizar visualmente los datos y facilitar la lectura. Excel ofrece varias opciones para sangrar texto, como usar la tecla Tab o los botones de sangría en la pestaña Inicio de la cinta. Este artículo explicará las diferentes formas de sangrar el texto en una celda de Excel y cómo usarlos.
Usando la tecla Tab
La forma más simple de sangrar el texto dentro de una celda de Excel es usar la tecla Tab. Simplemente presione la tecla Tab en su teclado y el texto estará sangrado. La tecla TAB se puede usar varias veces para sangrar aún más el texto. Para eliminar el sangría, presione la tecla Backspace en su teclado.
Usando los botones de sangría
Excel también ofrece dos botones de sangría en la pestaña Inicio de la cinta. El botón Aumento de la sangría moverá el texto hacia la derecha, mientras que el botón de sangría de disminución moverá el texto hacia la izquierda. Los botones de sangría se pueden usar varias veces para sangrar aún más el texto.
Usando múltiples líneas
También puede usar varias líneas para sangrar el texto dentro de una celda de Excel. Para hacer esto, simplemente escriba su texto, presione las teclas Alt + Enter en su teclado y luego presione la tecla Tab. Esto creará una nueva línea e sangrará el texto. Puede repetir este proceso hasta que el texto sea el nivel de sangría deseado.
Formateo de teclas de acceso directo
Excel también ofrece varias teclas de acceso directo para formatear texto dentro de una celda. Las teclas de acceso directo son Ctrl + Alt + I para aumentar la sangría, Ctrl + Alt + D para disminuir la sangría y Ctrl + Alt + M para sangría de nivel múltiple. Estas teclas de atajo se pueden usar para sangrar rápidamente el texto en una celda de Excel.
Usando el atasco de la sangría de aumento
La tecla de acceso directo de aumento de sangría es Ctrl + Alt + I. Para usar esta tecla de acceso directo, simplemente seleccione la celda que contiene el texto que desea sangrar, luego presione la tecla de acceso directo. El texto moverá un nivel hacia la derecha. Para obtener más tiempo del texto, presione la tecla de acceso directo varias veces.
Usando el atajo de sangría de disminución
La tecla de acceso directo de sangría de disminución es Ctrl + Alt + D. Para usar esta tecla de acceso directo, seleccione la celda que contiene el texto que desea sangrar, luego presione la tecla de acceso directo. El texto moverá un nivel hacia la izquierda. Para disminuir aún más el sangría, presione la tecla de acceso directo varias veces.
Usando el atajo de sangría de múltiples niveles
La tecla de acceso directo de sangría de nivel múltiple es Ctrl + Alt + M. Para usar esta tecla de acceso directo, seleccione la celda que contiene el texto que desea sangrar, luego presione la tecla de acceso directo. Esta clave de acceso directo creará múltiples niveles de sangría, lo que le permitirá sangrar rápidamente el texto.
Uso de los botones de sangría para la sangría de varios niveles
También puede usar el aumento de sangría y disminuir los botones de sangría en la pestaña Inicio de la cinta para crear múltiples niveles de sangría. Para hacer esto, seleccione la celda que contenga el texto que desea sangrar, luego presione el botón Aumentar la sangría varias veces. El texto moverá un nivel hacia la derecha cada vez que se presione el botón. Para disminuir el sangría, presione el botón de sangría de disminución varias veces.
Usando el mouse
Finalmente, también puede usar el mouse para sangrar el texto en una celda de Excel. Para hacer esto, seleccione la celda que contenga el texto que desea sangrar, luego haga clic y arrastre el marcador de sangría hacia la derecha o la izquierda. El texto se sangrará mientras arrastra el marcador.
Preguntas frecuentes
Q1. ¿Cuál es el propósito de sangrar en Excel?
A1. La sangría en Excel es una opción de formato utilizada para determinar la sangría del texto dentro de una celda. Se usa para hacer que el texto sea más fácil de leer aumentando el espacio entre el texto y el lado izquierdo de la celda. Al sangrar, puede crear un aspecto ordenado y estructurado dentro de su hoja de cálculo, lo que hace que sea más fácil seguir y comprender.
Q2. ¿Cómo puedo sangrar en Excel?
A2. Puede sangrar en Excel seleccionando la celda o el rango de celdas que desea sangrar y luego hacer clic en el botón "Aumentar la sangría" en la pestaña "Alineación" en la cinta "Inicio". Esto sangrará el texto en la celda por un nivel. También puede seleccionar la celda o el rango de celdas que desea sangrar y luego presionar la tecla Tab en su teclado, lo que sanará el texto por un nivel.
Q3. ¿Cuántos niveles de sangría puedo usar?
A3. Puede usar hasta 10 niveles de sangría en Excel. Para aumentar la sangría del texto, simplemente haga clic en el botón "Aumentar la sangría" en la pestaña "Alineación" en la cinta "Inicio" tantas veces como sea necesario. Para disminuir la sangría del texto, haga clic en el botón "Disminuir la sangría" en la pestaña "Alineación" en la cinta "Inicio".
Q4. ¿La sangría afecta cómo se ve la celda?
A4. Sí, sangrar el texto dentro de una celda cambiará la apariencia de la celda al aumentar el espacio entre el texto y el lado izquierdo de la celda. Esto puede ayudar a que la hoja de cálculo sea más fácil de seguir y comprender.
Q5. ¿La mueca es lo mismo en diferentes versiones de Excel?
A5. Sí, el proceso para sangrar en diferentes versiones de Excel es el mismo. Sin embargo, los botones y los menús pueden verse ligeramente diferentes dependiendo de la versión de Excel que esté utilizando.
Q6. ¿Hay alguna otra forma de sangrar en Excel?
A6. Sí, también puede sangrar en Excel usando la tecla Tab en su teclado. Para hacer esto, simplemente seleccione la celda o el rango de celdas que desea sangrar y luego presione la tecla TAB en su teclado, lo que sanará el texto por un nivel. También puede usar las teclas de flecha en su teclado para mover el cursor y seleccionar el texto que desea sangrar.
La sangría en Excel es una excelente manera de hacer que sus datos sean más fáciles de leer y comprender. Ya sea que esté enviando mensajes de texto o números, Excel facilita el hecho de hacer. Siguiendo los pasos descritos anteriormente, puede sangrar rápida y fácilmente dentro de una celda en su hoja de cálculo de Excel. Con solo unos pocos clics, puede hacer que sus datos se vean más organizados y profesionales.




