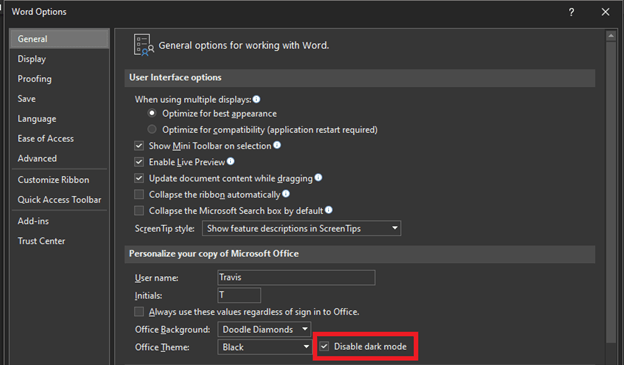
¿Cómo sacar la palabra de Microsoft del modo oscuro?
¿Eres un usuario de Microsoft Word que ha estado tratando de salir del modo oscuro pero parece que no puede hacer que suceda? Ya sea que haya cambiado al modo oscuro y lo haya encontrado demasiado fuerte en los ojos, o que esté tratando de alejarse del modo oscuro y volver a un tema ligero, puede ser frustrante cuando siente que la configuración está fuera de tu control. Afortunadamente, es fácil sacar a Microsoft Word del modo oscuro y volver a un tema brillante y alegre. En este artículo, explicaremos cómo hacerlo de manera rápida y fácil. Entonces, si estás listo para salir de la oscuridad, ¡sigue leyendo!
- Abra Microsoft Word y haga clic en el Archivo pestaña
- Hacer clic Opción y seleccionar General
- Bajo el Personalice su copia de Microsoft Office, haga clic en Tema de la oficina
- Seleccione el Vistoso tema y clic DE ACUERDO Para guardar los cambios

Cómo deshabilitar el modo oscuro en Microsoft Word
Microsoft Word ofrece una función de modo oscuro que se puede usar para hacer que los documentos sean más fáciles de leer en entornos de poca luz. La función de modo oscuro se puede habilitar por documento, o se puede habilitar para todos los documentos. Sin embargo, si encuentra que la función de modo oscuro es demasiado distraído, puede deshabilitarla fácilmente. En este artículo, explicaremos cómo deshabilitar el modo oscuro en Microsoft Word.
Deshabilitar el modo oscuro por documento
Si solo desea deshabilitar el modo oscuro en un solo documento, puede hacerlo siguiendo estos pasos:
1. Abra el documento en Microsoft Word.
2. Seleccione la pestaña "Diseño" de la cinta en la parte superior de la ventana.
3. Seleccione la opción "Color de página".
4. Elija "Sin color" en el menú desplegable.
Una vez que haya seleccionado "sin color", el modo oscuro se deshabilitará para ese documento en particular.
Deshabilitar el modo oscuro para todos los documentos
Si desea deshabilitar el modo oscuro para todos los documentos, puede hacerlo siguiendo estos pasos:
1. Abra Microsoft Word.
2. Seleccione la pestaña "Archivo" de la cinta en la parte superior de la ventana.
3. Seleccione la opción "Opciones" en el menú.
4. Seleccione la pestaña "General" en el menú izquierdo.
5. Desplácese hacia abajo hasta la sección "Personalice su copia de Microsoft Office".
6. Desmarque la opción "Use el modo Office Dark para reducir la opción de fatiga visual".
Una vez que haya desactivado esta opción, el modo Dark se deshabilitará para todos los documentos.
Cambiar el esquema de color predeterminado de Microsoft Word
Si desea cambiar el esquema de color predeterminado de Microsoft Word, puede hacerlo siguiendo estos pasos:
1. Abra Microsoft Word.
2. Seleccione la pestaña "Archivo" de la cinta en la parte superior de la ventana.
3. Seleccione la opción "Opciones" en el menú.
4. Seleccione la pestaña "General" en el menú izquierdo.
5. Desplácese hacia abajo hasta la sección "Personalice su copia de Microsoft Office".
6. Seleccione una opción en el menú desplegable junto a la opción "Tema de la oficina".
Puede elegir entre una variedad de esquemas de color, que incluyen opciones de luz, oscura y varias de alto contraste.
Cambiar el color de fuente de Microsoft Word
Si desea cambiar el color de fuente de Microsoft Word, puede hacerlo siguiendo estos pasos:
1. Abra Microsoft Word.
2. Seleccione la pestaña "Archivo" de la cinta en la parte superior de la ventana.
3. Seleccione la opción "Opciones" en el menú.
4. Seleccione la pestaña "General" en el menú izquierdo.
5. Desplácese hacia abajo hasta la sección "Personalización".
6. Seleccione una opción en el menú desplegable junto a la opción "Color de fuente".
Puede elegir entre una variedad de colores de fuentes, incluidos el negro, el blanco y varios otros colores.
Cambiar el color de fondo de Microsoft Word
Si desea cambiar el color de fondo de Microsoft Word, puede hacerlo siguiendo estos pasos:
1. Abra Microsoft Word.
2. Seleccione la pestaña "Diseño" de la cinta en la parte superior de la ventana.
3. Seleccione la opción "Color de página".
4. Elija un color en el menú desplegable.
Puede elegir entre una variedad de colores de fondo, incluidos el negro, el blanco y varios otros colores.
Top 6 preguntas frecuentes
¿Qué es el modo oscuro en Microsoft Word?
Dark Mode en Microsoft Word es una característica que oscurece la interfaz y el fondo del programa. Puede ayudar a reducir la fatiga visual, especialmente cuando se trabaja en entornos de poca luz, y también puede ayudar a reducir el consumo de energía. El fondo oscuro también ayuda a hacer que el texto sea más fácil de leer.
¿Cómo apago el modo oscuro en Microsoft Word?
Para desactivar el modo oscuro en Microsoft Word, abra el programa, haga clic en la pestaña Archivo, luego haga clic en Opciones. En la ventana Opciones, seleccione General, luego apague el modo oscuro. Esto restaurará el programa a su fondo blanco original.
¿Qué otras características ofrece el modo Dark en Microsoft Word?
El modo oscuro en Microsoft Word ofrece varias características que pueden ayudar a mejorar la experiencia del usuario. Estas características incluyen la capacidad de ajustar el brillo del fondo, aplicar un tema más oscuro en el texto y las imágenes, y personalizar los colores de la interfaz de usuario.
¿Hay alguna desventaja en el uso del modo oscuro en Microsoft Word?
La principal desventaja de usar el modo oscuro en Microsoft Word es que puede hacer que sea más difícil identificar ciertos colores y texto. Esto puede hacer que sea más difícil encontrar rápidamente el documento correcto o las opciones de formato. Además, algunas personas pueden experimentar un aumento de la fatiga visual cuando se usan el fondo oscuro.
¿Cuál es la diferencia entre el modo oscuro y el modo de lectura en Microsoft Word?
Dark Mode en Microsoft Word es una característica que oscurece la interfaz y el fondo del programa. El modo de lectura es una característica que cambia el diseño de la página del documento para que sea más fácil de leer. El modo de lectura cambia los márgenes, el tamaño de la fuente y el espacio de línea del documento.
¿El modo Oscle en Microsoft Word permanecerá deshabilitado cuando cierro y reabro el programa?
Sí, el modo oscuro en Microsoft Word permanecerá deshabilitado cuando cierre y reabra el programa. Una vez que haya apagado el modo oscuro en la ventana Opciones, el programa se debe poner en forma predeterminada al fondo blanco original.
🆕 Cómo usar el nuevo modo oscuro en Microsoft Word
La función de modo oscuro de Microsoft Word puede ser una excelente manera de ponerse más cómoda y eficiente con el programa, pero también puede ser un obstáculo si está acostumbrado al aspecto tradicional. Afortunadamente, es fácil sacar a Microsoft Word del modo oscuro si alguna vez te encuentras en un apuro. Todo lo que tiene que hacer es navegar a la pestaña Ver en el lado superior izquierdo de la cinta y alternar la opción de modo oscuro. Con unos pocos clics, volverá al aspecto tradicional de Microsoft Word en poco tiempo.




