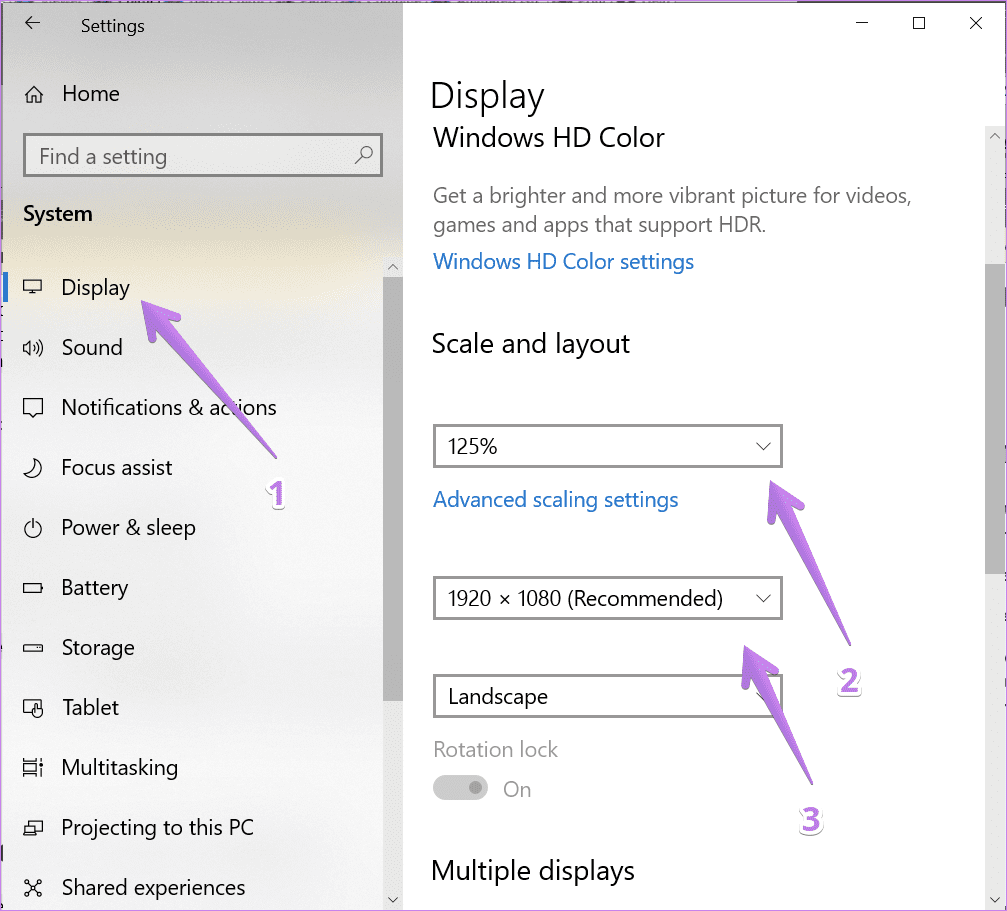
¿Cómo restablecer los gráficos en Windows 10?
Si está buscando restablecer su configuración de gráficos en Windows 10, ha venido al lugar correcto. Restablecer su configuración de gráficos puede ser una forma efectiva de mejorar el rendimiento de su computadora y aprovechar al máximo su hardware. En esta guía, le mostraremos los simples pasos para restablecer su configuración de gráficos en Windows 10. También discutiremos qué hacer si encuentra problemas con su configuración de gráficos. Entonces, si está listo para comenzar, buceemos y aprendamos cómo restablecer los gráficos en Windows 10.
Para restablecer los gráficos en Windows 10, siga estos pasos:
- Abrir configuración.
- Haga clic en el sistema.
- Haga clic en la pantalla.
- Desplácese hacia abajo y haga clic en Configuración de gráficos.
- Seleccione la aplicación que desea cambiar.
- Elija la preferencia de rendimiento de los gráficos que desee.
- Haga clic en Guardar.

Reinstalación de controladores de gráficos en Windows 10
Los controladores gráficos son componentes importantes de Windows 10 que permiten que las aplicaciones interactúen con el hardware gráfico instalado en su computadora. Sin estos controladores, la tarjeta gráfica puede no funcionar correctamente. Si está experimentando problemas con su tarjeta gráfica, se recomienda reinstalar los controladores. En este artículo, proporcionaremos instrucciones sobre cómo restablecer los gráficos en Windows 10.
El primer paso para restablecer los gráficos en Windows 10 es desinstalar el controlador de gráficos actual. Para hacer esto, abra el Administrador de dispositivos presionando la tecla Windows y escriba "Administrador de dispositivos". Una vez que se abra la ventana del administrador de dispositivos, seleccione la categoría "Mostrar adaptadores" y busque el controlador para la tarjeta gráfica instalada en su computadora. Haga clic derecho en él y seleccione "Desinstalar el dispositivo". Confirme la desinstalación presionando "Desinstalar".
Descargar el último controlador de gráficos
Una vez que el conductor ha sido desinstalado, es hora de descargar la última versión del controlador desde el sitio web del fabricante. Puede encontrar el enlace de descarga para el controlador en el sitio web del fabricante. Una vez que haya descargado el controlador, ejecute la instalación y siga las instrucciones en pantalla para completar la instalación.
Actualización del controlador de gráficos con Windows Update
Otra forma de restablecer los gráficos en Windows 10 es usar Windows Update. Para hacer esto, abra la configuración de Windows presionando la tecla Windows y escriba "Configuración". Una vez que se abra la ventana Configuración, seleccione "Actualización y seguridad" y luego "Update de Windows". Si hay un nuevo controlador disponible, se instalará automáticamente.
Solución de problemas de gráficos en Windows 10
Si todavía tiene problemas con la tarjeta gráfica, es posible que deba solucionar el problema. El primer paso en la resolución de problemas es verificar si la tarjeta gráfica está instalada correctamente. Para hacer esto, abra el Administrador de dispositivos presionando la tecla Windows y escriba "Administrador de dispositivos". Una vez que se abra la ventana del administrador de dispositivos, seleccione la categoría "Mostrar adaptadores" y busque el controlador para la tarjeta gráfica instalada en su computadora.
Verificar los conflictos del conductor
Si la tarjeta gráfica se instala correctamente, debe verificar si hay conflictos de controladores que puedan estar causando el problema. Para hacer esto, abra el administrador de dispositivos y verifique si hay signos de exclamación amarilla en los dispositivos. Si lo hay, haga clic derecho en ellos y seleccione "Actualizar controlador". Si la actualización falla, es posible que deba reinstalar el controlador.
Comprobación de componentes de hardware
Si los conflictos del controlador se han resuelto y la tarjeta gráfica todavía no funciona correctamente, es hora de verificar los componentes de hardware. Para hacer esto, abra el administrador de dispositivos y verifique si la tarjeta gráfica está en la lista. Si es así, haga clic con el botón derecho y seleccione "Propiedades". Verifique las propiedades y asegúrese de que la tarjeta funcione correctamente.
Diagnóstico de problemas gráficos con herramientas de diagnóstico
Si los componentes del hardware funcionan correctamente, pero la tarjeta gráfica aún no funciona correctamente, es posible que deba usar herramientas de diagnóstico para diagnosticar el problema. Hay varias herramientas de diagnóstico disponibles en Internet que pueden usarse para diagnosticar problemas gráficos. Una vez que el problema ha sido diagnosticado, puede tomar los pasos necesarios para solucionarlo.
Realización de un sistema Restauración
Si todo lo demás falla, es posible que deba realizar una restauración del sistema. Esto restaurará su computadora a un punto anterior en el tiempo cuando la tarjeta gráfica funcionara correctamente. Para hacer esto, abra la configuración de Windows presionando la tecla Windows y escriba "Configuración". Una vez que se abra la ventana Configuración, seleccione "Actualización y seguridad" y luego "Recuperación". Seleccione "Restauración del sistema" y siga las instrucciones en pantalla para completar el proceso.
Pocas preguntas frecuentes
Q1. ¿Qué es un reinicio de gráficos?
Un reinicio de gráficos es un proceso para restablecer la configuración de la tarjeta gráfica de su computadora. Este reinicio puede ayudar a resolver cualquier problema que pueda estar relacionado con gráficos o visualizar en su computadora, como texto borrosa, imágenes distorsionadas o pantallas parpadeantes. También es una forma de restablecer la configuración de visualización a la configuración original antes de que se hicieran cualquier cambio.
Q2. ¿Cómo restablecimiento los gráficos en Windows 10?
Restablecer gráficos en Windows 10 es un proceso sencillo. Primero, abra el menú Configuración presionando la tecla Windows y escribiendo "Configuración". Luego, seleccione "Sistema" y seleccione "Pantalla". En el lado derecho de la ventana, seleccione "Configuración de visualización avanzada" y luego seleccione "Restablecer". Esto restablecerá la configuración de visualización en la configuración original de su computadora.
Q3. ¿Hay algún riesgo asociado con la restablecimiento de gráficos?
Sí, restablecer los gráficos puede causar cierta inestabilidad o problemas en su computadora. Se recomienda que cree un punto de restauración del sistema antes de restablecer los gráficos en su computadora, ya que esto le permitirá volver a la configuración anterior si experimenta algún problema. Además, si recientemente ha actualizado los controladores de gráficos para su computadora, no debe restablecer los gráficos, ya que esto podría causar inestabilidad o incluso evitar que el controlador funcione correctamente.
Q4. ¿Qué debo hacer si el reinicio no soluciona el problema?
Si el reinicio no soluciona el problema, entonces es probable que la tarjeta gráfica esté mal funcionando o no sea compatible con la versión de Windows que ha instalado. En este caso, es posible que deba actualizar los controladores de gráficos para su computadora o incluso reemplazar la tarjeta gráfica por una nueva.
Q5. ¿Hay otras opciones además de restablecer gráficos?
Sí, hay otras opciones disponibles para intentar solucionar problemas relacionados con los gráficos. Puede intentar actualizar los controladores de gráficos, ajustar la configuración de la pantalla o incluso verificar una conexión defectuosa. Además, es posible que deba ajustar la configuración y las configuraciones del software o el juego que está ejecutando para resolver cualquier problema relacionado con los gráficos.
Q6. ¿Cómo puedo evitar que ocurran problemas gráficos?
La mejor manera de evitar que ocurran problemas relacionados con los gráficos es actualizar regularmente los controladores de gráficos para su computadora. Además, debe mantener su computadora limpia y libre de desorden ejecutando tareas de mantenimiento regulares, como la limpieza del disco y la desfragmentación. Finalmente, debe asegurarse de que su computadora no se esté sobrecalentando y que esté funcionando correctamente.
Hacer PC más rápido - Parte 18 | Restablecer el controlador de la GPU
Si está experimentando problemas de gráficos en Windows 10, restablecer los gráficos puede ser una solución rápida y fácil. Siguiendo los pasos descritos en este artículo, puede restablecer su controlador de gráficos, actualizar su controlador de gráficos o revertir su controlador de gráficos. Esto puede ayudar a mejorar el rendimiento de su gráfico y ayudar a resolver cualquier problema que pueda experimentar. Con este conocimiento, ahora puede usar Windows 10 con confianza y disfrutar de los muchos beneficios de la última versión del sistema operativo de Microsoft.




