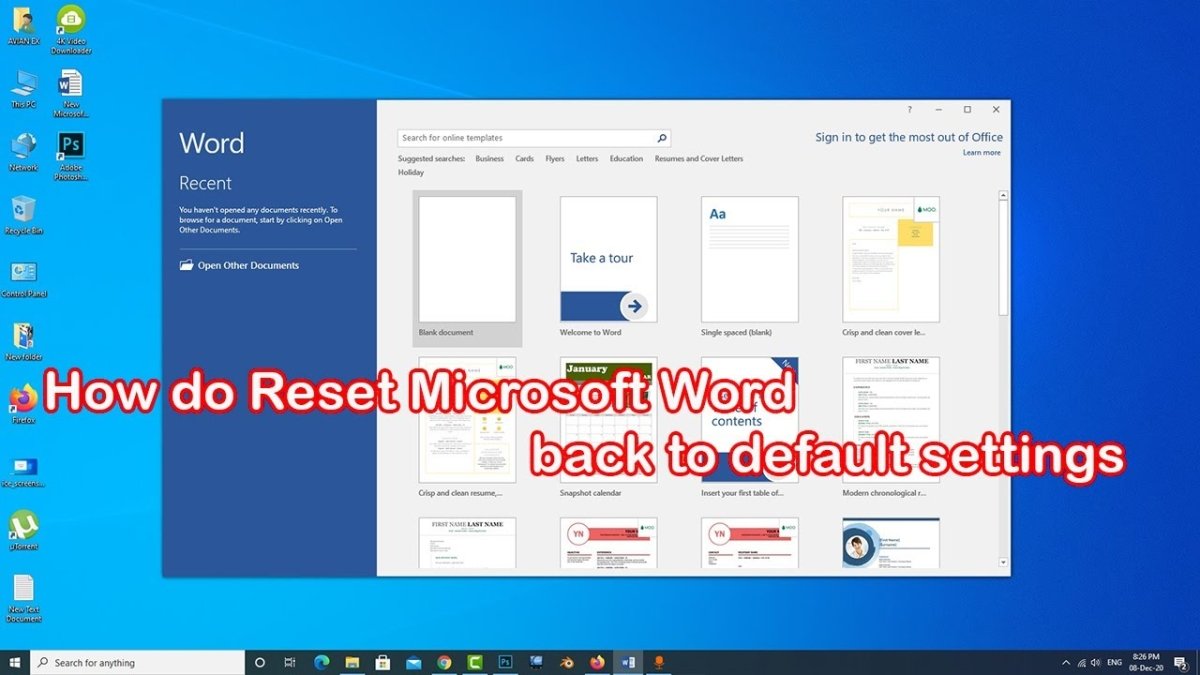
¿Cómo restablecer la configuración de Microsoft Word?
¿Tiene problemas para restablecer su configuración de Microsoft Word? Ya sea que intente restablecer la fuente predeterminada o desea borrar la lista de documentos recientes, restablecer la configuración de Word puede ser un desafío. Pero no se preocupe: con estos útiles consejos, ¡podrá restablecer su configuración de Microsoft Word en poco tiempo! Sigue leyendo para obtener más información sobre cómo restablecer la configuración de Microsoft Word.
- Abra Microsoft Word.
- Vaya a la pestaña Archivo.
- Haga clic en Opciones.
- Vaya a la pestaña General, luego haga clic en el botón Restablecer.
- Elija la opción Restablecer todas las configuraciones.
- Confirme la acción de reinicio.
- Reinicie Microsoft Word para guardar los cambios.

Restauración de la configuración predeterminada en Microsoft Word
Microsoft Word es un popular programa de procesamiento de textos utilizado para crear documentos y otros materiales para uso profesional, académico o personal. Ocasionalmente, los usuarios pueden encontrar que su configuración de palabras ha sido cambiada o alterada, lo que dificulta trabajar con sus documentos. Afortunadamente, restaurar la configuración predeterminada en Microsoft Word es un proceso simple.
Restauración de la configuración predeterminada en Word
El primer paso para restaurar la configuración predeterminada en Microsoft Word es abrir el programa. Una vez que se abre Word, navegue a la pestaña "Archivo" en la esquina superior izquierda de la ventana del programa. En la pestaña Archivo, seleccione "Opciones" en el menú desplegable. Aparecerá una nueva ventana con una lista de configuraciones. Para restaurar la configuración predeterminada, seleccione "Restablecer toda la configuración" en la parte inferior de la ventana.
Confirmando el reinicio
Después de seleccionar "Restablecer todas las configuraciones", aparecerá una nueva ventana confirmando que el reinicio fue exitoso. La ventana también proporcionará una lista de los cambios que se hicieron, incluidos los cambios en la fuente, los márgenes y el espacio. Una vez que se confirma el reinicio, cierre por la ventana y se restaurará la configuración predeterminada.
Personalización de la configuración predeterminada en Microsoft Word
Además de restaurar la configuración predeterminada en Word, los usuarios también pueden personalizar su propia configuración predeterminada. Esto se puede hacer cambiando la configuración en la ventana "Opciones", a la que se puede acceder de la misma manera que se describió anteriormente. Una vez que se aplican la configuración deseada, seleccione "Guardar como" en la pestaña Archivo y guarde la configuración como una "plantilla normal" con el nombre "Normal". Esto asegurará que la nueva configuración se aplique a todos los documentos nuevos.
Seleccionar la plantilla predeterminada
Una vez que se guardan la configuración personalizada, el siguiente paso es seleccionar la plantilla predeterminada. Para hacer esto, vaya a la pestaña "Archivo" y seleccione "Opciones". En la ventana "Opciones", seleccione "Avanzado" y desplácese hacia abajo a las opciones "General". En las opciones "General", seleccione la opción "Plantilla predeterminada" y elija la "plantilla normal" que se guardó previamente.
Confirmando cambios
Después de seleccionar la "plantilla normal", seleccione "Aceptar" para confirmar los cambios y cerrar la ventana "Opciones". La configuración y la plantilla predeterminadas ahora se aplicarán a todos los documentos nuevos y se guardará cualquier cambio realizado en la configuración predeterminada.
Guardar configuraciones personalizadas
Además de seleccionar la plantilla predeterminada, los usuarios también pueden guardar su propia configuración personalizada. Para hacer esto, vaya a la pestaña "Archivo" y seleccione "Opciones". En la ventana "Opciones", seleccione "Guardar" y elija un nombre para la configuración personalizada. Luego, seleccione "Aceptar" para confirmar los cambios y cerrar la ventana "Opciones".
Acceso a la configuración personalizada
Una vez que se guardan la configuración personalizada, se puede acceder en cualquier momento yendo a la pestaña "Archivo" y seleccionando "Opciones". En la ventana "Opciones", seleccione "Cargar" y elija el nombre de la configuración personalizada en el menú desplegable. Una vez que se seleccione la configuración personalizada, seleccione "Aceptar" para confirmar los cambios y cerrar la ventana "Opciones".
Uso de configuraciones personalizadas
La configuración personalizada se puede aplicar a cualquier documento seleccionando la "plantilla normal" de la ventana "Opciones". La configuración personalizada también se puede aplicar a todos los documentos nuevos seleccionando "Guardar como" en la pestaña "Archivo" y guardar la configuración como una "plantilla normal" con el nombre "Normal".
Preguntas frecuentes
¿Qué es Microsoft Word?
Microsoft Word es una aplicación de procesamiento de textos que forma parte de Microsoft Office Suite. Se utiliza para crear documentos como cartas, informes y ensayos. Word también tiene muchas características para formatear texto, insertar gráficos, crear tablas y más.
¿Por qué restablecer la configuración de Microsoft Word?
Restablecer la configuración de Microsoft Word puede ayudar a resolver problemas con el programa, como congelar, bloquear o no responder. También puede ayudar a restaurar el programa a su configuración original si ha sido cambiado por un virus u otro software malicioso.
¿Cómo restablecimiento la configuración de Microsoft Word?
Para restablecer la configuración de Microsoft Word, abra el programa, luego vaya a Archivo> Opciones. En la ventana Opciones, seleccione la pestaña "Avanzado" y desplácese hacia abajo a la sección "Reiniciar". Haga clic en el botón "Restablecer" para restablecer todas las configuraciones a sus valores predeterminados.
¿Qué sucede cuando restablece la configuración de Microsoft Word?
Cuando restablece la configuración de Microsoft Word, todas las personalizaciones que ha realizado en el programa, incluidas las fuentes, los márgenes y la configuración de la página, se restablecerán a los valores predeterminados. Esto incluye todas las macros, barras de herramientas y menús definidos por el usuario. Cualquier documento que haya abierto permanecerá abierto, pero es posible que no se muestren correctamente hasta que vuelva a ajustar la configuración.
¿Hay algún inconveniente para restablecer la configuración de Microsoft Word?
Restablecer la configuración de Microsoft Word puede ser beneficioso para resolver ciertos problemas, pero también puede causar problemas propios. Por ejemplo, cualquier personalización y configuración que haya realizado en el programa, como fuentes, márgenes y configuración de página, se restablecerá a los valores predeterminados. Esto significa que es posible que deba ajustar la configuración nuevamente después de restablecer.
¿Puedo restablecer la configuración de Microsoft Word sin cerrar el programa?
Sí, es posible restablecer la configuración de Microsoft Word sin cerrar el programa. Para hacer esto, abra el programa, luego vaya a Archivo> Opciones. En la ventana Opciones, seleccione la pestaña "Avanzado" y desplácese hacia abajo a la sección "Reiniciar". Haga clic en el botón "Restablecer" para restablecer todas las configuraciones a sus valores predeterminados. Esto restablecerá la configuración sin cerrar el programa.
Cómo restablecer Microsoft Word a la configuración predeterminada
Si tiene problemas con Microsoft Word, restablecer la configuración puede ser una excelente manera de mejorar su experiencia con el programa. Es fácil de hacer, y puedes volver a funcionar en poco tiempo. Ya sea que esté lidiando con problemas de formato o un problema más grave, restablecer la configuración puede ser la solución. ¡Pruébelo y puede sorprenderse con los resultados!




