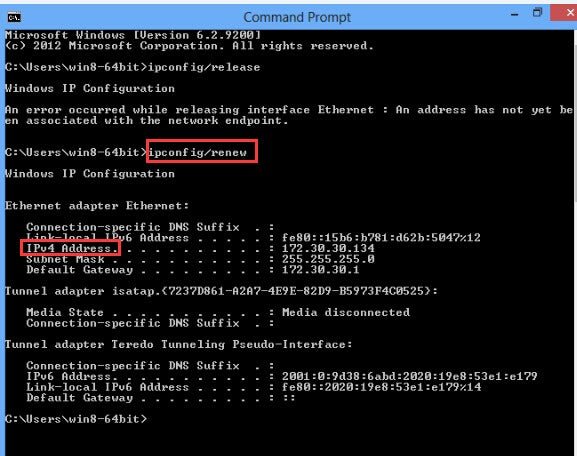
¿Cómo renovar la dirección IP Windows 10?
¿Alguna vez ha experimentado problemas con su conexión a Internet? Si está utilizando un dispositivo Windows 10, es posible que deba renovar su dirección IP. Renovar su dirección IP puede ayudarlo a solucionar problemas con su conexión y asegurarse de que puede conectarse y mantenerse en línea. Este artículo proporcionará una guía paso a paso sobre cómo renovar su dirección IP en Windows 10. Con las instrucciones útiles que se describen a continuación, podrá solucionar cualquier problema con su conexión y conectarse en muy poco tiempo.
Renovar la dirección IP en Windows 10 es fácil. Aquí está el tutorial paso a paso:
- Vaya al botón Inicio, luego seleccione Configuración.
- En Configuración, haga clic en Red e Internet.
- En el panel izquierdo, seleccione Wi-Fi o Ethernet (dependiendo de su tipo de conexión).
- En opciones avanzadas, haga clic en "Renovar el arrendamiento de DHCP".
- Su dirección IP debe renovarse ahora.

Renovar una dirección IP en Windows 10
Cambiar su dirección IP puede ser una herramienta útil si desea restablecer su conexión de red o si tiene problemas para conectarse a Internet. En Windows 10, renovar su dirección IP es relativamente simple y se puede hacer en unos pocos pasos.
Paso 1: Abra el símbolo del sistema
El primer paso para renovar su dirección IP es abrir el símbolo del sistema. Esto se puede hacer buscando el "símbolo del sistema" en el menú Inicio, o escribiendo "CMD" en el menú Ejecutar. Una vez que está abierta la ventana del símbolo del sistema, puede escribir los comandos necesarios.
Paso 2: Ejecute el comando ipconfig /versión
Una vez que la ventana del símbolo del sistema está abierta, puede escribir "ipconfig /versión" y presionar Enter. Este comando lanzará su dirección IP actual para que se pueda asignar una nueva.
Paso 3: Ejecute el comando ipconfig /renovación
El siguiente paso es escribir "ipconfig /renovar" en la ventana del símbolo del sistema y presionar Enter. Este comando solicitará una nueva dirección IP desde el servidor DHCP y la asignará a su computadora.
Paso 4: Verifique la nueva dirección IP
Una vez que se ha asignado la nueva dirección IP, puede verificar esto escribiendo "Ipconfig /All" en la ventana del símbolo del sistema y presionando la entrada. Este comando mostrará todas las direcciones IP asignadas a su computadora, incluida la que acaba de renovarse.
Paso 5: Ajuste el caché DNS
El último paso es descargar el caché DNS. Esto se puede hacer escribiendo "ipconfig /flushdns" en la ventana del símbolo del sistema y presionando la entrada. Este comando borrará cualquier información DNS almacenada y permitirá que su computadora acceda a Internet con la nueva dirección IP.
Uso de la aplicación Configuración de red para renovar una dirección IP
Windows 10 también incluye una aplicación de configuración de red que se puede utilizar para renovar su dirección IP. Esta aplicación se puede abrir buscando "configuración de red" en el menú Inicio. Una vez que la aplicación está abierta, puede seleccionar la red de la que desea renovar la dirección IP y luego hacer clic en "Renovar IP".
Paso 1: Abra la aplicación Configuración de red
El primer paso es abrir la aplicación Configuración de red. Esto se puede hacer buscando "configuración de red" en el menú Inicio. Una vez que la aplicación está abierta, puede seleccionar la red para la que desea renovar la dirección IP.
Paso 2: haga clic en el botón "Renovar IP"
Una vez que se selecciona la red, puede hacer clic en el botón "Renovar IP". Esto solicitará una nueva dirección IP desde el servidor DHCP y la asignará a su computadora.
Paso 3: Verifique la nueva dirección IP
Una vez que se ha asignado la nueva dirección IP, puede verificar esto abriendo la ventana del símbolo del sistema y escribiendo "Ipconfig /All". Este comando mostrará todas las direcciones IP asignadas a su computadora, incluida la que acaba de renovarse.
Paso 4: Ajuste el caché DNS
El último paso es descargar el caché DNS. Esto se puede hacer escribiendo "ipconfig /flushdns" en la ventana del símbolo del sistema y presionando la entrada. Este comando borrará cualquier información DNS almacenada y permitirá que su computadora acceda a Internet con la nueva dirección IP.
Pocas preguntas frecuentes
¿Qué es una dirección IP?
Una dirección IP (abreviatura de dirección de protocolo de Internet) es una dirección única para cada dispositivo conectado a una red o Internet. Permite que la información se envíe y reciba entre dispositivos y ayuda a identificar cada dispositivo. Cada dispositivo conectado a una red debe tener una dirección IP única.
¿Cuál es el propósito de renovar una dirección IP?
Renovar una dirección IP es el proceso de intercambio de la dirección IP actual asignada a una computadora para una nueva. Esto se puede hacer para resolver problemas de red, como velocidades de conexión lentas o errores de conexión. La renovación de una dirección IP también se puede realizar si la dirección IP actual ha sido bloqueada o prohibida por un sitio web o servicio.
¿Cómo renovar la dirección IP en Windows 10?
La renovación de la dirección IP en Windows 10 se puede hacer siguiendo estos pasos:
1. Abra el menú de inicio y busque "símbolo del sistema".
2. Haga clic con el botón derecho en el icono del símbolo del sistema y seleccione "Ejecutar como administrador".
3. Escriba "IPConfig /Release" seguido de "Ipconfig /Renew".
4. Espere a que se renovara la dirección IP.
¿Qué es DHCP?
DHCP (abreviatura del protocolo de configuración de host dinámico) es un protocolo de red utilizado para la configuración automática de las direcciones IP. Habilita los dispositivos conectados a una red para obtener automáticamente una dirección IP de un servidor DHCP. El servidor DHCP asigna una dirección IP a un dispositivo desde una gama de direcciones IP disponibles.
¿Cuál es la diferencia entre "liberación" y "renovar"?
Al renovar una dirección IP, el comando "Release" se utiliza para eliminar la dirección IP actual asignada al dispositivo. El comando "Renew" se utiliza para solicitar una nueva dirección IP del servidor DHCP.
¿Hay métodos alternativos para renovar una dirección IP?
Sí, existen métodos alternativos para renovar una dirección IP. La alternativa más fácil es reiniciar el enrutador o el módem. Esto obligará al dispositivo a obtener una nueva dirección IP del servidor DHCP. Otra alternativa es especificar manualmente una dirección IP. Esto requiere que una dirección IP se ingrese manualmente en la configuración del dispositivo.
Cómo actualizar una dirección IP de Windows 10 Network (2022)
La renovación de su dirección IP en Windows 10 se puede hacer rápida y fácilmente con solo unos pocos pasos. Con esta guía, debe tener toda la información que necesita para poder renovar su dirección IP en Windows 10 con confianza. Ya sea que esté solucionando un problema en la red o simplemente necesite una nueva dirección IP, esta guía lo ayudará a lograr sus objetivos en poco tiempo.




