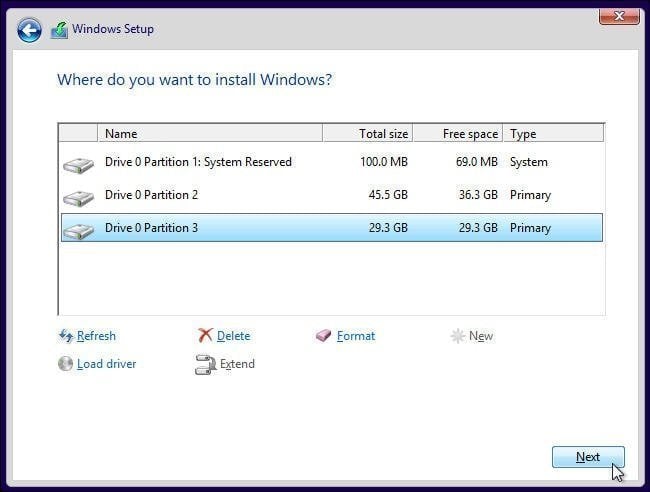
¿Cómo reinstalar Windows 10 en SSD?
¿Está buscando una forma de reinstalar Windows 10 en su SSD? Si es así, has venido al lugar correcto. En esta guía, lo guiaremos a través de los pasos para reinstalar Windows 10 en su SSD, desde la preparación de su SSD hasta el proceso de instalación real. También proporcionaremos consejos y trucos útiles para asegurarnos de que su reinstalación vaya de la manera más suave posible. Entonces, si está listo para comenzar, saltemos y aprendamos a reinstalar Windows 10 en su SSD.
- Supp los copia de seguridad de todos sus datos importantes y cree un medio de instalación de Windows 10.
- Apague su computadora y desconecte todos los dispositivos periféricos.
- Retire el disco duro existente e instale el SSD.
- Conecte el SSD a su computadora y actúe.
- Arrancar desde el medio de instalación de Windows 10.
- Siga las instrucciones de configuración para instalar Windows 10 en el SSD.
- Actualice los controladores de su sistema e instale las aplicaciones necesarias.
Una vez que se completa la instalación, puede restaurar sus datos respaldados y personalizar la configuración de acuerdo con sus preferencias.

Paso 1: Realice una copia de seguridad de archivos importantes
Antes de comenzar el proceso de reinstalar Windows 10 en su SSD, es esencial hacer una copia de seguridad de todos sus archivos importantes. Esto se debe a que la reinstalación de Windows 10 borrará todos los datos que están actualmente en la unidad. Para asegurarse de no perder ningún archivo valioso, es importante hacer una copia de seguridad de toda su información importante, como documentos, imágenes y música. Puede hacer esto copiando los archivos a un disco duro externo o unidad USB.
Usando la copia de seguridad de Windows 10
Una de las formas más fáciles y eficientes de hacer una copia de seguridad de sus archivos es usar la función de copia de seguridad de Windows 10. Esta característica se puede encontrar en el menú Configuración y le permite seleccionar rápida y fácilmente los archivos que desea hacer una copia de seguridad y dónde desea guardarlos.
Uso del historial de archivos
Otra opción para hacer una copia de seguridad de sus archivos es usar la función Historial de archivos en Windows 10. Esta característica le permite hacer una copia de seguridad automáticamente de sus archivos periódicamente a un disco duro externo o unidad USB. Esto asegura que siempre tenga una copia de seguridad de sus archivos importantes en caso de que algo le ocurra a su computadora.
Paso 2: crear una unidad USB de arranque
Una vez que sus archivos importantes se hayan respaldado, puede comenzar el proceso de reinstalar Windows 10 en su SSD. El primer paso es crear una unidad USB de arranque. Esta es una unidad USB que contiene los archivos de instalación de Windows 10. Para crear una unidad USB de arranque, deberá descargar el archivo ISO de Windows 10 desde el sitio web de Microsoft y luego usar un programa como RUFUS para crear la unidad USB de arranque.
Descargar el archivo ISO de Windows 10
El primer paso es descargar el archivo ISO de Windows 10 desde el sitio web de Microsoft. El archivo ISO contiene todos los archivos necesarios para instalar Windows 10 y se puede descargar de forma gratuita. Una vez que se ha descargado el archivo ISO, se puede usar para crear una unidad USB de arranque.
Usar rufus para crear una unidad USB de arranque
Una vez que se ha descargado el archivo ISO de Windows 10, se puede usar para crear una unidad USB de arranque utilizando un programa como RUFUS. Rufus es un programa gratuito que se puede descargar desde Internet y se utiliza para crear una unidad USB de arranque desde un archivo ISO. Una vez que se ha creado la unidad USB de arranque, se puede usar para instalar Windows 10 en el SSD.
Paso 3: Instale Windows 10 en el SSD
Una vez que se ha creado la unidad USB de arranque, el siguiente paso es instalar Windows 10 en el SSD. Para hacer esto, deberá arrancar desde la unidad USB y luego seguir las instrucciones en pantalla para instalar Windows 10 en el SSD. Durante el proceso de instalación, se le pedirá que seleccione la unidad en la que desea instalar Windows 10. Asegúrese de seleccionar el SSD como la unidad en la que desea instalar Windows 10.
Arrancar desde la unidad USB
El primer paso es arrancar desde la unidad USB. Para hacer esto, deberá insertar la unidad USB en su computadora y luego reiniciar la computadora. Cuando se inicia la computadora, se le presentará un menú desde el cual puede seleccionar la unidad USB como dispositivo de arranque.
Instalación de Windows 10 en el SSD
Una vez que la computadora ha arrancado desde la unidad USB, el proceso de instalación puede comenzar. Se le presentará una serie de instrucciones en pantalla que lo guiarán a través del proceso de instalación. Durante el proceso de instalación, se le pedirá que seleccione la unidad en la que desea instalar Windows 10. Asegúrese de seleccionar el SSD como la unidad en la que desea instalar Windows 10.
Paso 4: activar Windows 10
Una vez que se ha instalado Windows 10 en el SSD, el siguiente paso es activarlo. La activación es un proceso que garantiza que la copia de Windows 10 que está instalada es genuina y se puede usar legalmente. Para activar Windows 10, deberá ingresar una clave de producto que pueda comprar en el sitio web de Microsoft. Una vez que se haya ingresado la clave del producto, Windows 10 se activará y estará listo para usar.
Comprar una clave de producto
El primer paso es comprar una clave de producto en el sitio web de Microsoft. Esta clave de producto se utilizará para activar Windows 10 y garantizar que sea una copia genuina del sistema operativo. Una vez que se ha comprado la clave del producto, se puede usar para activar Windows 10.
Activando Windows 10
Una vez que se ha comprado la clave del producto, se puede usar para activar Windows 10. Para hacer esto, deberá abrir el menú Configuración y luego seleccionar la opción "Actualización y seguridad". Desde aquí, puede seleccionar la opción "Activación" y luego ingresar la clave de producto que compró. Una vez que se haya ingresado la clave del producto, Windows 10 se activará y estará listo para usar.
Top 6 preguntas frecuentes
1. ¿Qué es una unidad de estado sólido (SSD)?
Una unidad de estado sólido (SSD) es un dispositivo de almacenamiento que utiliza conjuntos de circuitos integrados como memoria para almacenar datos. A diferencia de las unidades de disco duro tradicionales (HDD) que usan discos giratorios, los SSD no tienen partes móviles, lo que los hace más confiables y más rápidos. Además, los SSD consumen menos energía que los HDD, lo que los hace ideales para su uso en computadoras portátiles, tabletas y otros dispositivos móviles.
2. ¿Por qué se debe reinstalar Windows 10 en un SSD?
La reinstalación de Windows 10 en un SSD ofrece muchos beneficios. El beneficio más importante es el rendimiento mejorado. Un SSD no tiene partes móviles y es mucho más rápido que un HDD. Además, un SSD hará que las aplicaciones de arranque y carga mucho más rápido. También ofrece una mejor protección de datos, ya que los SSD son más resistentes al daño físico que los HDD. Por último, un SSD requiere menos energía que un HDD, lo que puede ayudar a mejorar la duración de la batería en los dispositivos móviles.
3. ¿Cuáles son los pasos para reinstalar Windows 10 en un SSD?
El proceso de reinstalar Windows 10 en un SSD es bastante sencillo. Primero, debe crear un medio de instalación de Windows 10. Esto se puede hacer utilizando una unidad flash USB o un archivo ISO. Una vez que tenga los medios de instalación, debe hacer una copia de seguridad de sus datos. Esto se puede hacer copiando los datos a un disco duro externo o creando una imagen del sistema. Una vez que los datos están respaldados, puede continuar con el proceso de instalación. Deberá arrancar desde los medios de instalación y seguir las instrucciones en pantalla para reinstalar Windows 10.
4. ¿Cómo se activa Windows 10 después de reinstalar?
Después de reinstalar Windows 10 en un SSD, deberá activarlo. Para hacer esto, debe ingresar la clave del producto desde su instalación original. Si no tiene la clave del producto, puede usar la opción "Activar por teléfono". Esto le permitirá llamar a Microsoft y proporcionarles información sobre su computadora, como la configuración de hardware y la versión de Windows. Una vez hecho esto, se le dará un código de activación que puede usar para activar Windows 10.
5. ¿Cuál es la diferencia entre una actualización y una instalación limpia?
Al reinstalar Windows 10, tiene la opción de actualizar o realizar una instalación limpia. Una actualización mantendrá sus archivos y configuraciones existentes, mientras que una instalación limpia borrará todo y comenzará desde cero. Una actualización suele ser más rápida y fácil que una instalación limpia, pero puede causar problemas de compatibilidad si su hardware o software no está actualizado. Una instalación limpia suele llevar más tiempo, pero puede ayudar a resolver cualquier problema de compatibilidad.
6. ¿Qué debes hacer antes de reinstalar Windows 10?
Antes de reinstalar Windows 10, es importante asegurarse de tener todos los controladores y software necesarios. También debe hacer una copia de seguridad de sus datos y asegurarse de tener la clave de producto para su versión de Windows 10. Además, debe asegurarse de que su hardware sea compatible con la versión de Windows que está instalando. Una vez que se completen todos estos pasos, puede continuar con el proceso de instalación.
Cómo instalar Windows en su nuevo SSD | Instalación del sistema operativo
En conclusión, la reinstalación de Windows 10 en un SSD es un proceso relativamente simple. Con algunos pasos simples y las herramientas correctas, puede reinstalar Windows 10 de manera rápida y fácil en su SSD. Sin embargo, es importante tener en cuenta que reinstalar Windows 10 en un SSD requiere un cierto grado de conocimiento técnico, así que asegúrese de tener las habilidades necesarias antes de intentar el proceso. ¡Buena suerte!




