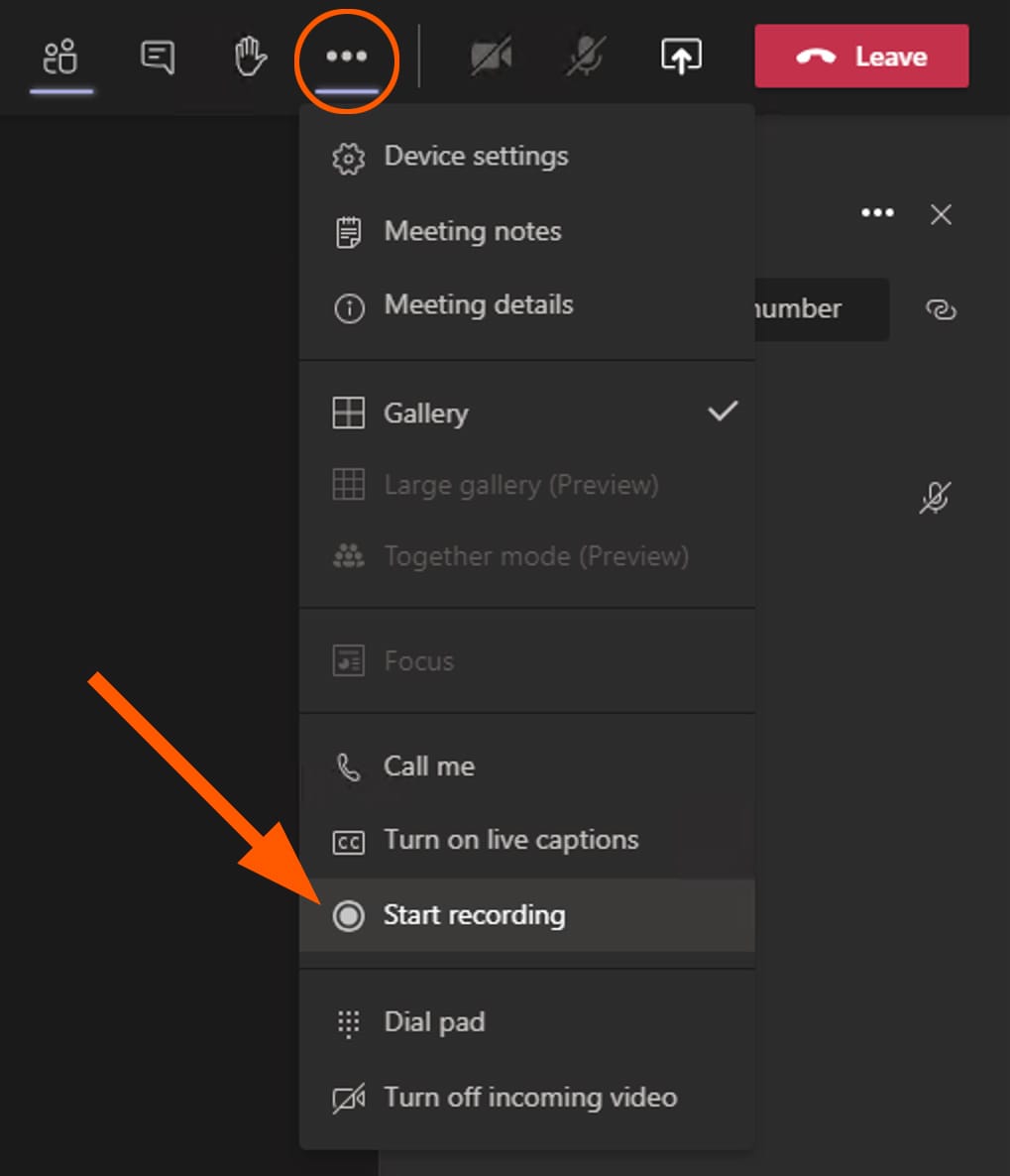
¿Cómo registrar la reunión de equipos de Microsoft?
¿Está buscando una manera de grabar sus reuniones de equipos de Microsoft? Las reuniones de grabación pueden ser útiles por una variedad de razones. Tal vez desee compartir la reunión con aquellos que no pudieron asistir, o necesita una grabación para referirse más tarde. Cualquiera sea la razón, grabar una reunión en los equipos de Microsoft es un proceso fácil. En este artículo, echaremos un vistazo a cómo grabar las reuniones de sus equipos de Microsoft y qué hacer con las grabaciones.
¿Cómo registrar la reunión de equipos de Microsoft?
- Abra los equipos de Microsoft y seleccione la reunión que desea grabar.
- Una vez que comience la reunión, haga clic en el botón "Más opciones" en la parte superior de la ventana.
- Seleccione la opción "Iniciar grabación" en el menú desplegable.
- Una vez que termine la reunión, haga clic en el botón "Más opciones" nuevamente y seleccione la opción "Stop Granding".
- La grabación se guardará en la carpeta "Grabaciones de reuniones" en su cuenta de Microsoft Teams.
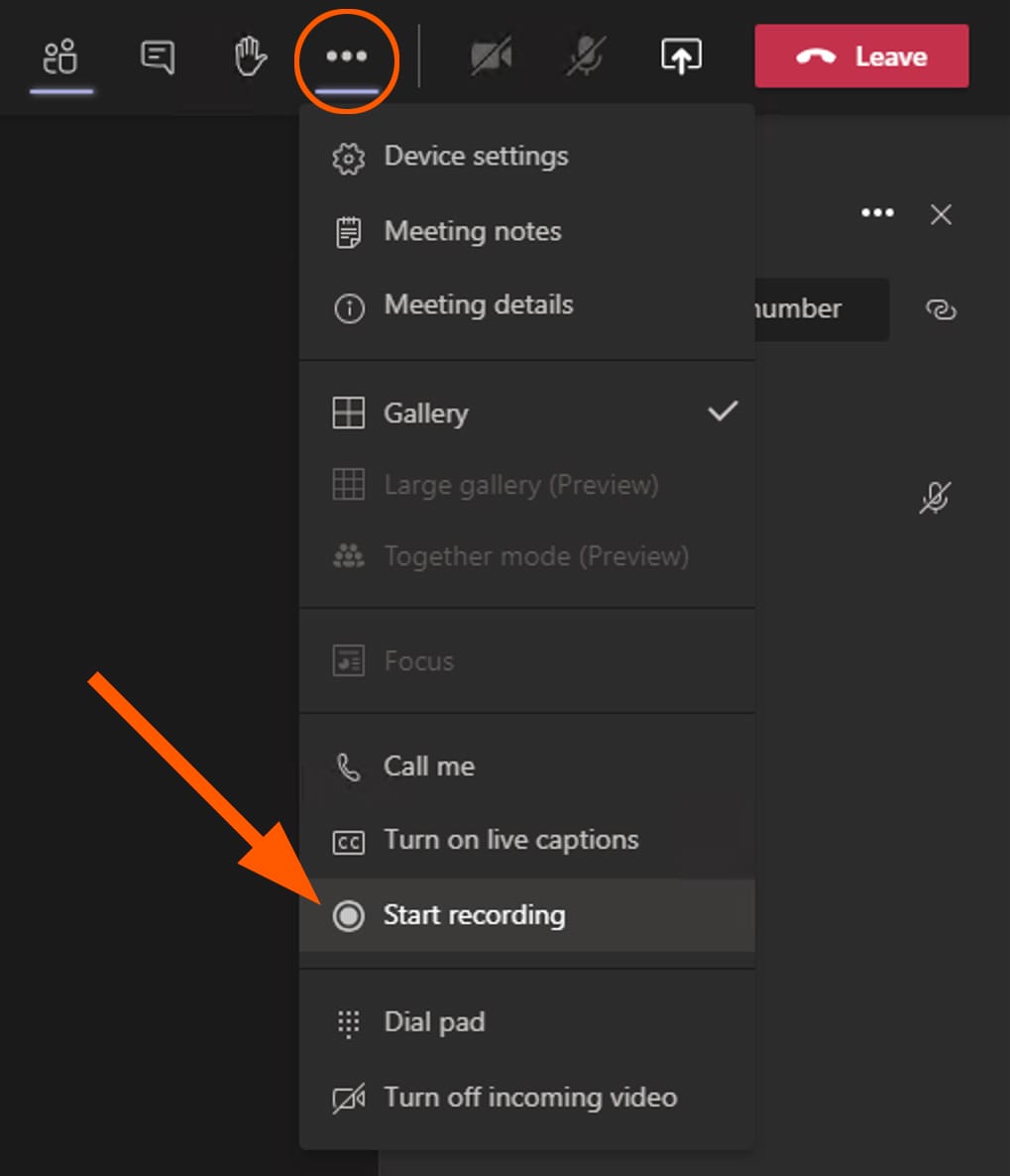
Grabando reuniones de equipos de Microsoft
Microsoft Teams es una plataforma de colaboración en línea desarrollada por Microsoft. Proporciona a los usuarios herramientas como videoconferencia, intercambio de archivos y mensajes instantáneos. Los equipos también permiten a los usuarios registrar sus reuniones para ver. Esta guía lo guiará a través de los pasos de grabar una reunión de equipos de Microsoft.
Paso 1: Comenzando la reunión
El primer paso es comenzar la reunión. Hay dos formas de hacer esto: creando un enlace de reunión o invitando a las personas directamente a la reunión. Para crear un enlace de reunión, haga clic en la pestaña "Reuniones" en la barra de navegación principal y luego seleccione "Crear una reunión". Se generará un enlace de reunión y puede compartirlo con las personas a las que desea unirse a la reunión. Para invitar directamente a las personas a la reunión, haga clic en el botón "Invitar" e ingrese sus nombres o direcciones de correo electrónico.
Paso 2: habilitar la grabación
Una vez que haya comenzado la reunión, deberá habilitar la grabación. Para hacer esto, haga clic en el botón "Más opciones" en la esquina inferior derecha de la ventana de reunión y luego seleccione "Grabar". Esto abrirá la ventana Configuración de grabación, donde puede seleccionar dónde se almacenará la grabación y quién se le permitirá verla. Cuando haya terminado, haga clic en "Comenzar a grabar" para comenzar.
Paso 3: Registro de la reunión
Una vez que la grabación esté habilitada, la reunión se grabará hasta que se detenga manualmente. Durante la grabación, todos los participantes podrán verse y escucharnos. También podrán ver los archivos compartidos, que se pueden descargar haciendo clic en el botón "Descargar".
Paso 4: Detener la grabación
Cuando termine la reunión, deberá detener la grabación. Para hacer esto, haga clic en el botón "Más opciones" en la esquina inferior derecha de la ventana de reunión y luego seleccione "Dejar de grabar". Esto guardará la grabación en la ubicación que especificó en la ventana Configuración de grabación.
Paso 5: Compartir la grabación
Una vez que se guarda la grabación, se puede compartir con otros participantes. Para hacer esto, haga clic en el botón "Compartir" en la esquina inferior derecha de la ventana de reunión y seleccione las personas con las que desea compartir la grabación. Recibirán un enlace a la grabación y podrán verlo.
Paso 6: Eliminar la grabación
Si ya no desea que la grabación esté disponible, puede eliminarla. Para hacer esto, haga clic en el botón "Más opciones" en la esquina inferior derecha de la ventana de reunión y luego seleccione "Eliminar grabación". Esto eliminará permanentemente la grabación y ya no estará disponible para ver.
Top 6 preguntas frecuentes
Q1. ¿Qué son los equipos de Microsoft?
Microsoft Teams es una herramienta de colaboración comercial utilizada para la comunicación y la colaboración dentro de una organización. Permite a los usuarios acceder, compartir y colaborar en documentos, proyectos y tareas. Teams también ofrece una gama de características que incluyen conferencias de video y audio, mensajes instantáneos y intercambio de archivos. Está disponible para plataformas móviles y de escritorio.
Q2. ¿Cómo registro una reunión en los equipos de Microsoft?
Para registrar una reunión en los equipos de Microsoft, debe abrir la aplicación de equipos y hacer clic en la pestaña "Reuniones". Desde allí, haga clic en el botón "Programe una reunión". Seleccione las personas que desea invitar a la reunión, especifique una hora y una fecha, y haga clic en la opción "Registro de la reunión". Una vez que ha comenzado la reunión, puede hacer clic en el botón "Comenzar a grabar" para comenzar a grabar la reunión.
Q3. ¿Cómo accedo a las grabaciones después de la reunión?
Una vez que se termina la reunión, puede acceder a las grabaciones de la reunión desde la pestaña "Grabaciones de reuniones" en la aplicación de equipos. Las grabaciones están organizadas por fecha e incluyen una grabación de audio y video de la reunión. Puede descargar las grabaciones a su computadora o compartirlas con otras personas.
Q4. ¿Puedo editar las grabaciones?
Sí, puede editar las grabaciones después de la reunión. Puede usar la aplicación Teams para recortar y editar las grabaciones. También puede agregar texto, imágenes y otros elementos a las grabaciones.
Q5. ¿Puedo compartir las grabaciones con otras personas?
Sí, puedes compartir las grabaciones con otras personas. Después de la reunión, puede hacer clic en el botón "Compartir" en la pestaña de grabación e ingresar las direcciones de correo electrónico de las personas con las que desea compartir las grabaciones. Las grabaciones se enviarán como un archivo adjunto en un correo electrónico.
Q6. ¿Los equipos de Microsoft tienen otras características?
Sí, Microsoft Teams tiene una variedad de otras características. Le permite mantener conferencias de video y audio, compartir archivos y colaborar en proyectos. También tiene una tienda de aplicaciones donde puede descargar nuevas aplicaciones y complementos para mejorar su experiencia.
Cómo grabar una reunión en equipos de Microsoft, Tutorial de demostración
Grabar una reunión de equipos de Microsoft es un proceso simple que cualquiera puede hacer. Siguiendo los pasos descritos en este artículo, puede registrar rápida y fácilmente su próxima reunión de equipos de Microsoft. No solo tendrá un registro de la reunión, sino que también podrá compartirlo con cualquiera que no pudiera asistir a la reunión. Grabar reuniones de Microsoft Teams es una excelente manera de mantener a todos en la misma página y asegurarse de que todos estén actualizados sobre las últimas noticias e información.




