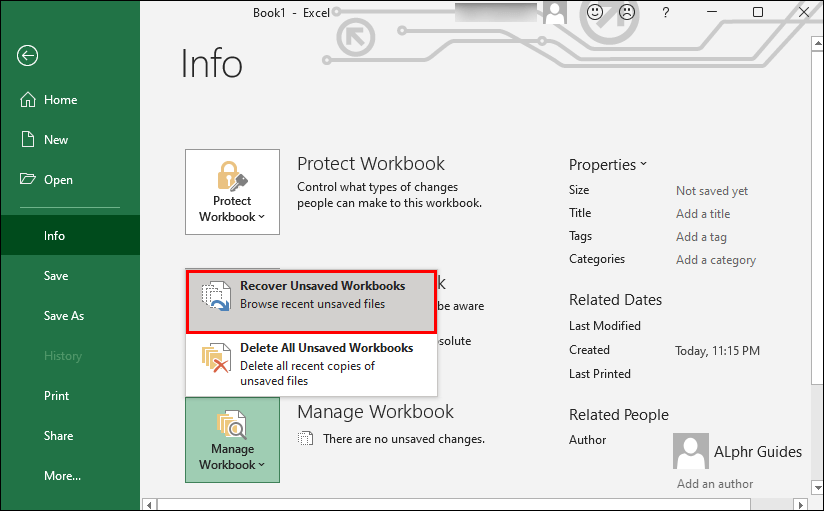
¿Cómo recuperar la versión anterior del archivo de Excel?
Si alguna vez ha experimentado la frustración de perder datos de un archivo de Excel, o no poder abrir una versión anterior del archivo, no está solo. Afortunadamente, no tienes que vivir con el miedo a los datos perdidos para siempre. En este artículo, le mostraremos cómo recuperar una versión anterior de un archivo de Excel, para que pueda recuperar sus datos y estar seguro de que su trabajo es seguro y seguro.
Recuperar una versión anterior de un archivo de Excel
Si eliminó o modificó accidentalmente un archivo de Excel, puede recuperar la versión anterior de la copia de seguridad de su computadora o de la función AutorCover.
- Verifique el contenedor de reciclaje en su computadora para ver si el archivo aún está allí. Si es así, puede restaurarlo.
- Si está utilizando Windows, abra el explorador de archivos y verifique la carpeta donde se guardó el archivo. Haga clic derecho en la carpeta y seleccione "Restaurar versiones anteriores" para ver una lista de copias de seguridad disponibles.
- Si está utilizando Excel 2016 o posterior, la función AutorCover guardará una copia de su libro de trabajo cada 10 minutos. Para abrir una versión anterior de su libro de trabajo, abra Excel y seleccione la pestaña Archivo, luego seleccione Información y Administre el libro de trabajo.

Cómo recuperar una versión anterior de un archivo de Excel
Si ha guardado accidentalmente en un archivo de Excel o elimina su contenido, es posible recuperar la versión anterior del archivo. Las versiones anteriores de los documentos de Excel se almacenan en la carpeta temporal. Esta carpeta se utiliza para almacenar archivos que están siendo utilizados por la computadora mientras se ejecuta. En esta guía, explicaremos cómo recuperar una versión anterior de un archivo de Excel.
Identificar el archivo
El primer paso es identificar el archivo que desea recuperar. Para hacer esto, abra el archivo de Excel y busque el campo "Nombre del archivo". Esto le dirá el nombre del archivo que está buscando. Una vez que haya identificado el archivo, puede proceder al siguiente paso.
Localice la carpeta temporal
El siguiente paso es localizar la carpeta temporal donde se almacena la versión anterior del archivo. En una computadora de Windows, la carpeta temporal se encuentra en el C: \ Users \
Recuperar el archivo
Una vez que haya ubicado la carpeta temporal, puede recuperar la versión anterior del archivo de Excel. Localice el archivo en la carpeta y cópielo a otra ubicación en su computadora. Luego puede abrir el archivo en Excel y ver la versión anterior del documento.
Cambiar el nombre del archivo
Una vez que haya recuperado el archivo, debe cambiar el nombre de que no sobrescriba la versión actual. Esto asegurará que tenga la versión actual y la versión anterior del archivo.
Restaurar el archivo
Si necesita restaurar la versión anterior del archivo, puede abrir el archivo en Excel y seleccionar la opción "Restaurar". Esto restaurará la versión anterior del archivo y reemplazará la versión actual.
Hacer una copia de seguridad del archivo
Para asegurarse de no perder ningún dato importante, es importante hacer una copia de seguridad regular de sus archivos de Excel. Esto le permitirá restaurar rápida y fácilmente una versión anterior del archivo si es necesario.
Top 6 preguntas frecuentes
Q1. ¿Cuál es la forma más fácil de recuperar un archivo de Excel que no se guardó?
A1. La forma más fácil de recuperar un archivo de Excel que no se guardó es abrir el programa, y luego seleccionar la pestaña Archivo en la esquina superior izquierda. Luego puede seleccionar la opción Abrir en la lista de opciones. Una vez allí, puede seleccionar la opción reciente en la parte inferior del panel de la izquierda. Debería poder encontrar su archivo de Excel en la lista de archivos recientes. Si no es así, puede seleccionar la opción Examinar para localizar el archivo.
Q2. ¿Cómo puedo recuperar una versión anterior de un archivo de Excel?
A2. Puede recuperar una versión anterior de un archivo de Excel utilizando la función Recuperar libros de trabajo no salvado. Para acceder a esta función, puede seleccionar Archivo> Abrir y luego seleccionar la opción Recuperar libros de trabajo no salvados en la parte inferior del panel izquierdo. Esto abrirá una ventana con una lista de archivos que se han abierto recientemente, así como cualquier archivo no salvado. Seleccione el archivo que desea recuperar y haga clic en Abrir. Luego podrá revisar y guardar la versión anterior del archivo de Excel.
Q3. ¿Cómo recupero un archivo de Excel de una copia de seguridad?
A3. Para recuperar un archivo de Excel de una copia de seguridad, puede abrir el programa y luego seleccionar la pestaña Archivo en la esquina superior izquierda. Desde allí, puede seleccionar la opción Abrir en la lista de opciones. Una vez allí, puede seleccionar la opción de respaldo en la parte inferior del panel izquierdo. Esto abrirá una ventana con una lista de copias de seguridad. Seleccione el que desea recuperar y haga clic en Abrir.
Q4. ¿Qué pasa si no tengo una copia de seguridad de mi archivo de Excel?
A4. Si no tiene una copia de seguridad de su archivo de Excel, puede intentar recuperarlo utilizando la función Recuperación de libros de trabajo no salvados. Para acceder a esta función, puede seleccionar Archivo> Abrir y luego seleccionar la opción Recuperar libros de trabajo no salvados en la parte inferior del panel izquierdo. Esto abrirá una ventana con una lista de archivos que se han abierto recientemente, así como cualquier archivo no salvado. Seleccione el archivo que desea recuperar y haga clic en Abrir. Luego podrá revisar y guardar la versión anterior del archivo de Excel.
Q5. ¿Cómo recupero un archivo de Excel de un autosave?
A5. Para recuperar un archivo de Excel de un AutoSave, puede abrir el programa y luego seleccionar la pestaña Archivo en la esquina superior izquierda. Desde allí, puede seleccionar la opción Abrir en la lista de opciones. Una vez allí, puede seleccionar la opción AutoSave en la parte inferior del panel izquierdo. Esto abrirá una ventana con una lista de archivos automáticos. Seleccione el que desea recuperar y haga clic en Abrir.
Q6. ¿Cómo recupero un archivo de Excel de la papelera de reciclaje de Windows?
A6. Para recuperar un archivo de Excel de la papelera de reciclaje de Windows, puede abrir la papelera de reciclaje desde el escritorio. Una vez allí, puede seleccionar el archivo de Excel que desea recuperar y seleccionar la opción Restaurar. Esto restaurará el archivo a su ubicación original. Una vez que se restaura el archivo, puede abrirlo en Excel y guardarlo según sea necesario.
Recuperar el archivo de Excel no salvado | Y recuperar la versión anterior del archivo de Excel que se ha guardado sobre
Recuperar una versión anterior de un archivo de Excel puede ser una tarea ardua. Sin embargo, con el conocimiento correcto y las herramientas adecuadas, puede restaurar rápida y fácilmente una versión del archivo que necesita, ahorrándole tiempo y frustración. Siguiendo los pasos descritos en este artículo, ahora puede recuperar con confianza una versión anterior de su archivo de Excel, asegurando que todos sus datos importantes permanezcan de forma segura.




