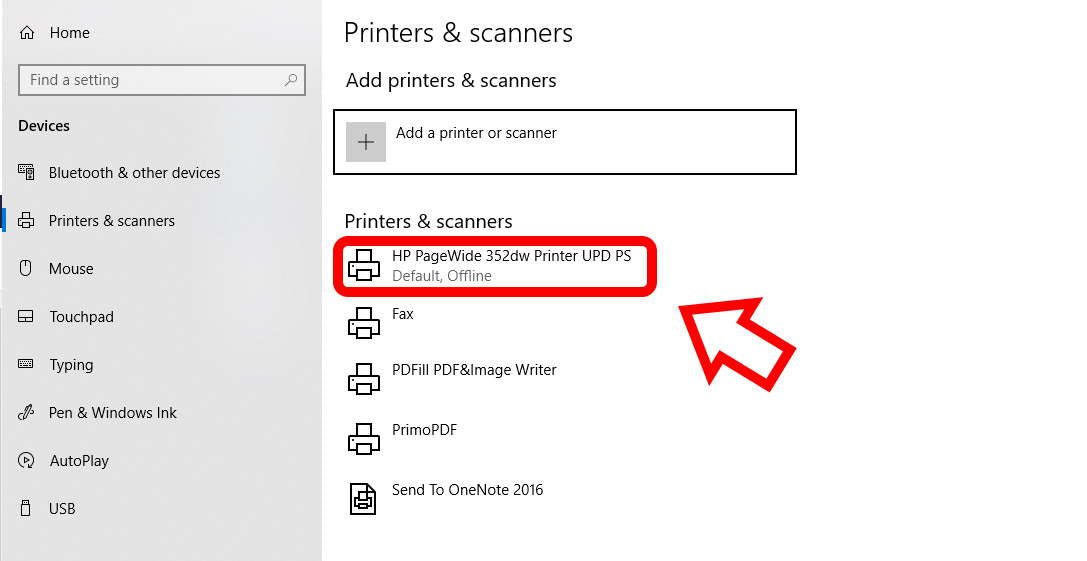
¿Cómo recuperar la impresora HP en línea con Windows 10?
¿Tiene problemas para volver a poner su impresora HP en línea con Windows 10? No estás solo. Muchos usuarios de impresoras HP han experimentado este problema ya que Windows 10 instala automáticamente actualizaciones que pueden causar problemas de conexión de impresora. No se preocupe, hay una solución. En este artículo, aprenderá cómo volver a poner su impresora HP en línea con Windows 10. Discutiremos los pasos que debe tomar, los pasos para solucionar problemas de la impresora y cómo evitar que ocurran en el futuro. Con la ayuda de esta guía, podrá volver a poner su impresora HP en línea y funcionar sin problemas.
¿Cómo recuperar la impresora HP en línea con Windows 10?
1. Verifique si su impresora es compatible con Windows 10.
2. Asegúrese de tener el controlador adecuado instalado para su impresora.
3. Conecte su impresora a la misma red que su computadora.
4. Vaya a dispositivos e impresoras en el panel de control.
5. Haga clic derecho en el icono de su impresora y seleccione "Vea lo que está imprimiendo".
6. Haga clic en "Impresora" en la barra de menú superior y seleccione "Usar impresora en línea".
7. Su impresora HP ahora está de vuelta en línea y está lista para imprimir.

Introducción
Contratar una impresora HP en línea en Windows 10 puede ser difícil si no conoce los pasos adecuados. Afortunadamente, es un proceso relativamente simple que solo requiere algunos pasos clave para completar. En este artículo, discutiremos cómo volver a poner en línea su impresora HP en Windows 10.
Pasos para obtener la impresora HP en línea en Windows 10
Paso 1: Descargue el último controlador de impresora
El primer paso para volver a poner en línea su impresora HP es asegurarse de que esté instalado el último controlador de impresora. Los controladores de la impresora son los que permiten que su computadora se comunique con la impresora, por lo que es importante que tenga la versión más reciente del controlador. La forma más fácil de hacerlo es ir al sitio web de HP y encontrar el controlador para su modelo de impresora específico. Una vez que haya descargado el controlador, instálelo y luego reinicie su computadora.
Paso 2: Verifique la configuración de la impresora
Una vez que haya instalado el último controlador de impresora, deberá verificar la configuración de la impresora. Para hacer esto, abra el menú Configuración de la impresora haciendo clic en el icono de la impresora en la barra de tareas. Una vez que el menú Configuración de la impresora esté abierto, asegúrese de que la impresora esté configurada en "en línea" y que el tipo de conexión esté configurado en "USB". Si estas configuraciones no son correctas, deberá ajustarlos antes de continuar.
Paso 3: Verifique la conectividad
El siguiente paso es asegurarse de que la impresora esté conectada a su computadora correctamente. Para hacer esto, asegúrese de que el cable USB esté firmemente conectado tanto a la impresora como a la computadora. Si el cable está suelto o no está conectado correctamente, entonces la impresora no podrá comunicarse con la computadora.
Paso 4: Solucionar problemas de la impresora
Si ha revisado toda la configuración y la impresora aún no está en línea, entonces es posible que haya un problema con la impresora misma. Para solucionar problemas de la impresora, puede intentar ejecutar un solucionador de problemas de impresora. Para hacer esto, abra el panel de control y luego busque "Solución de problemas de impresora". Una vez que haya abierto el solucionador de problemas, siga las instrucciones en pantalla para diagnosticar cualquier problema potencial.
Paso 5: actualizar el firmware de la impresora
Finalmente, si ha probado todos los pasos anteriores y su impresora aún no está en línea, entonces es posible que deba actualizar el firmware de la impresora. Para hacer esto, deberá descargar el último firmware del sitio web de HP y luego instalarlo en la impresora. Una vez que se instale el firmware, reinicie la impresora y luego verifique si está en línea.
Conclusión
Volver a poner su impresora HP en Windows 10 puede ser un proceso complicado, pero no es imposible. Siguiendo los pasos descritos anteriormente, debería poder volver a poner en línea su impresora HP en poco tiempo.
Top 6 preguntas frecuentes
Q1. ¿Cómo puedo hacer que mi impresora HP funcione con Windows 10?
A1. Para que su impresora HP funcione con Windows 10, deberá descargar e instalar la última versión de los controladores de impresora HP desde el sitio web de HP. Una vez que haya hecho esto, deberá conectar su impresora a su computadora y seguir las instrucciones proporcionadas por el software de impresora. Una vez completado, su impresora debe ser reconocida por Windows 10 y debe poder imprimir documentos.
Q2. ¿Cómo consigo que mi impresora HP aparezca en Windows 10?
A2. Para que su impresora HP aparezca en Windows 10, deberá asegurarse de que la impresora esté conectada correctamente a su computadora y encendida. También debe asegurarse de que su computadora esté conectada a la misma red Wi-Fi que la impresora. Después de esto, debe ir al menú Inicio y escribir "Impresoras". Si su impresora está conectada y encendida, debe aparecer en la lista de impresoras.
Q3. ¿Cómo pongo en línea mi impresora HP?
A3. Para volver a poner en línea su impresora HP, deberá asegurarse de que esté conectado a la misma red Wi-Fi que su computadora. Después de esto, debe abrir el software de impresora HP y verificar el estado de la impresora. Si no está en línea, debe hacer clic en el botón "Conectar" para volver a ponerlo en línea.
Q4. ¿Cómo puedo imprimir mi impresora HP?
A4. Para imprimir su impresora HP, deberá asegurarse de que esté conectado a la misma red Wi-Fi que su computadora. Después de esto, debe abrir el software de impresora HP y verificar el estado de la impresora. Si está en línea, debe seleccionar el documento o archivo que desea imprimir y hacer clic en el botón "Imprimir". Su impresora debe comenzar a imprimir el documento.
Q5. ¿Cómo reviso el nivel de tinta en mi impresora HP?
A5. Para verificar el nivel de tinta en su impresora HP, deberá abrir el software de impresora HP y seleccionar la pestaña "Nivel de tinta". Esto le mostrará el nivel de tinta actual de cada cartucho en su impresora. Asegúrese de reemplazar los cartuchos cuando el nivel de tinta caiga por debajo de un cierto nivel.
Q6. ¿Cómo consigo problemas con mi impresora HP en Windows 10?
A6. Para solucionar problemas de su impresora HP en Windows 10, primero debe verificar el estado de la impresora en el software de impresora HP. Si la impresora no está en línea, debe intentar conectarla nuevamente. Si esto no funciona, debe verificar las conexiones de la impresora para asegurarse de que todo esté conectado correctamente. También debe verificar la configuración de la impresora para asegurarse de que sean correctas. Si el problema persiste, debe comunicarse con el equipo de soporte de HP para obtener ayuda.
Cómo cambiar una impresora de fuera de línea a en línea
Siguiendo los pasos descritos en este artículo, debería poder volver a poner su impresora HP en Windows 10. Si bien el proceso puede parecer complicado al principio, se puede lograr rápida y fácilmente con los pasos correctos. Con la ayuda de este artículo, puede recuperar su impresora HP en línea y funcionar en poco tiempo.




