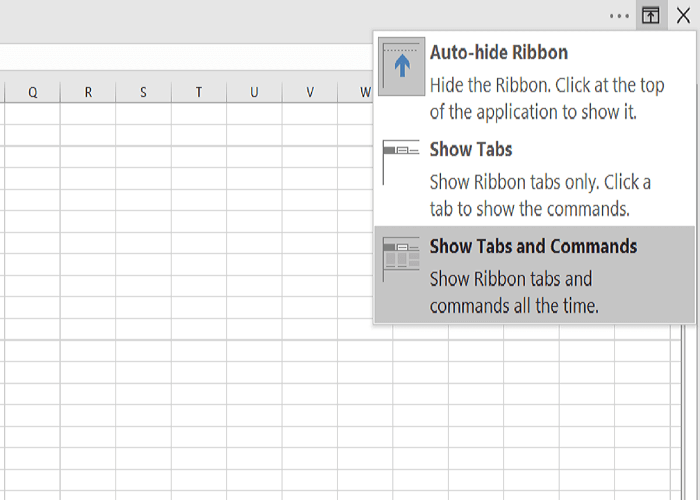
¿Cómo recuperar la barra de herramientas en Excel?
Si está buscando una manera rápida y fácil de recuperar su barra de herramientas en Excel, ha venido al lugar correcto. En este artículo, aprenderá exactamente cómo recuperar la barra de herramientas en Excel y podrá volver a trabajar en poco tiempo. Ya sea que haya cerrado accidentalmente la barra de herramientas o haya experimentado una falla de software, podrá volver a trabajar con todas sus herramientas queridas con solo unos pocos pasos simples.
- Vaya a la pestaña Ver en la cinta
- En el grupo Show, haga clic en la casilla de verificación junto a las barras de herramientas
- Seleccione la barra de herramientas que desea mostrar
- Haga clic en Aceptar para guardar sus cambios
Su barra de herramientas ahora debería ser visible. Si no ve la barra de herramientas que desea, es posible que deba personalizarla para satisfacer sus necesidades.

Restauración de la barra de herramientas en Excel
La barra de herramientas en Microsoft Excel es una herramienta poderosa para ayudarlo a navegar, formatear y manipular sus datos. Si no puede encontrar la barra de herramientas en Excel, hay una manera fácil de restaurarla. Este artículo proporcionará una guía paso a paso sobre cómo restaurar la barra de herramientas en Excel.
Acceder a la barra de herramientas
El primer paso para restaurar la barra de herramientas en Excel es acceder a ella. Para hacer esto, simplemente haga clic en la pestaña "Ver" en la cinta. Desde allí, puede seleccionar el menú desplegable "Barras de herramientas", que le dará una lista de barras de herramientas disponibles. Seleccione la barra de herramientas que le gustaría restaurar.
El siguiente paso es hacer clic en el botón "Personalizar". Esto abrirá una ventana que le permite configurar la barra de herramientas y agregar o eliminar elementos de ella. Aquí también es donde puede restablecer la barra de herramientas a su configuración predeterminada. Una vez que haya configurado la barra de herramientas, haga clic en "Aceptar" para guardar sus cambios y restaurar la barra de herramientas.
Restauración de barras de herramientas ocultas
Si no ve la barra de herramientas que desea restaurar en el menú desplegable "Barras de herramientas", es probable que haya estado oculto. Para restaurar una barra de herramientas ocultas, haga clic en el botón "Personalizar" y seleccione la pestaña "Barras de herramientas". Desde allí, puede verificar la casilla al lado de las barras de herramientas que desea restaurar y luego hacer clic en "Aceptar" para guardar sus cambios.
Acceso a barras de herramientas adicionales
Si está buscando acceder a barras de herramientas adicionales, puede hacerlo haciendo clic en el botón "Personalizar" y seleccionando la pestaña "Comandos". Desde allí, puede seleccionar el menú desplegable "Categoría" para ver una lista de las barras de herramientas disponibles. Seleccione la barra de herramientas que desea agregar y haga clic en "Aceptar" para guardar sus cambios y restaurar la barra de herramientas.
Habilitar barras de herramientas en Excel
Si ha deshabilitado la barra de herramientas en Excel y desea habilitarlo, haga clic en la pestaña "Ver" y seleccione el menú desplegable "Barras de herramientas". Desde allí, puede seleccionar la barra de herramientas que desea habilitar y luego hacer clic en "Aceptar" para guardar sus cambios y restaurar la barra de herramientas.
Personalización de la barra de herramientas
Si desea personalizar la barra de herramientas en Excel, haga clic en el botón "Personalizar" y seleccione la pestaña "Comandos". Desde allí, puede seleccionar el menú desplegable "Categoría" para ver una lista de los comandos disponibles. Seleccione el comando que desea agregar a la barra de herramientas y arrástrelo a la barra de herramientas. También puede personalizar la barra de herramientas eliminándolos o reorganizándolos. Una vez que haya realizado sus cambios, haga clic en "Aceptar" para guardarlos y restaurar la barra de herramientas.
Restablecer la barra de herramientas
Si desea restablecer la barra de herramientas a su configuración predeterminada, haga clic en el botón "Personalizar" y seleccione la pestaña "Barras de herramientas". Desde allí, puede seleccionar la barra de herramientas que desea restablecer y luego hacer clic en el botón "Restablecer". Esto restablecerá la barra de herramientas a su configuración predeterminada. Una vez que haya realizado sus cambios, haga clic en "Aceptar" para guardarlos y restaurar la barra de herramientas.
Top 6 preguntas frecuentes
P1: ¿Qué es una barra de herramientas en Excel?
Una barra de herramientas en Excel es una caja de herramientas personalizable de herramientas que le permite acceder rápidamente y usar funciones dentro de la aplicación. Las barras de herramientas generalmente se encuentran en la parte superior de la ventana de Excel y contienen botones y menús que le permiten acceder rápidamente y usar funciones dentro de la aplicación. Por ejemplo, la barra de herramientas estándar contiene botones para comandos comunes como guardar, deshacer y rehacer. La barra de herramientas de formato contiene comandos para formatear celdas y texto, como Bold e Italic.
P2: ¿Cómo recuperar la barra de herramientas en Excel?
Para recuperar una barra de herramientas en Excel, abra el menú Ver y seleccione Barras de herramientas. Luego puede verificar la casilla al lado de la barra de herramientas que desea mostrar. Si la barra de herramientas no aparece en la lista, es posible que deba personalizar la lista de barras de herramientas haciendo clic derecho en el área de la barra de herramientas y seleccionando personalizar. En el cuadro de diálogo Personalizar, puede seleccionar las barras de herramientas que desea mostrar.
P3: ¿Cómo restablecer las barras de herramientas en Excel?
Para restablecer las barras de herramientas en Excel, abra el menú Ver y seleccione Barras de herramientas. Luego haga clic derecho en el área de la barra de herramientas y seleccione Barras de herramientas de reinicio. Esto restablecerá todas las barras de herramientas a la configuración predeterminada. Si no desea restablecer toda la barra de herramientas, puede personalizar la lista de barras de herramientas haciendo clic derecho en el área de la barra de herramientas y seleccionando personalizar.
P4: ¿Cómo mover las barras de herramientas en Excel?
Para mover una barra de herramientas en Excel, presione y mantenga presionado el botón izquierdo del mouse en el mango de la barra de herramientas. Luego arrastre la barra de herramientas a la ubicación deseada y suelte el botón del mouse. También puede mover la barra de herramientas haciendo clic derecho en el área de la barra de herramientas y seleccionando personalizar. En el cuadro de diálogo Personalizar, puede seleccionar las barras de herramientas que desea mostrar y arrastrarlas a la ubicación deseada.
P5: ¿Cómo bloquear las barras de herramientas en Excel?
Para bloquear las barras de herramientas en Excel, abra el menú Ver y seleccione Barras de herramientas. Luego haga clic con el botón derecho en el área de la barra de herramientas y seleccione Bloquear barras de herramientas. Esto evitará que las barras de herramientas se muevan o redimensionen accidentalmente. Para desbloquear las barras de herramientas, haga clic con el botón derecho en el área de la barra de herramientas y seleccione Barras de herramientas de desbloqueo.
P6: ¿Cómo agregar barras de herramientas en Excel?
Para agregar barras de herramientas en Excel, abra el menú Ver y seleccione Barras de herramientas. Luego haga clic derecho en el área de la barra de herramientas y seleccione Personalizar. En el cuadro de diálogo Personalizar, seleccione la pestaña Comandos y luego seleccione el comando o la herramienta que desea agregar de la lista. Arrastre el comando o la herramienta a la barra de herramientas y haga clic en Cerrar. La nueva barra de herramientas o comando ahora estará disponible cuando abra Excel.
Excel es una herramienta increíblemente poderosa y versátil, y tener su barra de herramientas de vuelta a su alcance puede hacer que trabajar con ella sea aún más agradable. Con esta guía simple, ahora sabe cómo recuperar su barra de herramientas en Excel de manera rápida y fácil. Ya sea que sea un principiante o un usuario experimentado, esta guía lo ayudará a aprovechar al máximo el potencial de Excel. Con su barra de herramientas de nuevo en acción, está listo para crear hermosas hojas de cálculo y analizar datos como un Pro.




