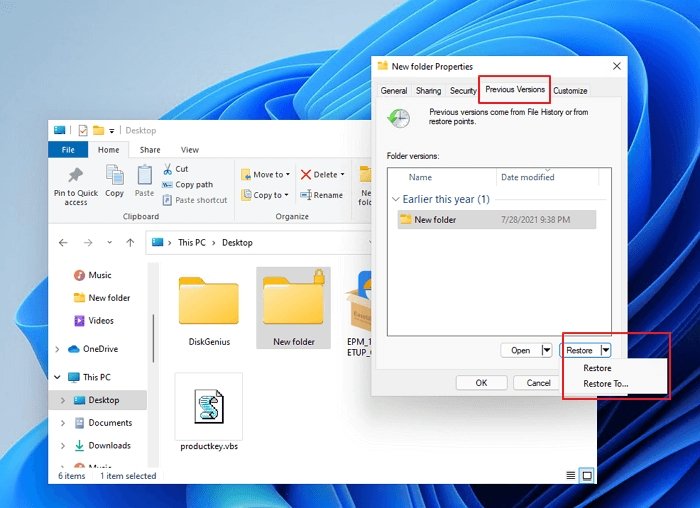
Cómo recuperar archivos eliminados permanentemente en Windows 11
¿Está buscando una forma de recuperar archivos eliminados permanentemente en Windows 11? Si es así, has venido al lugar correcto. En esta guía, lo guiaremos a través de los pasos necesarios para recuperar cualquier archivo eliminado permanentemente en Windows 11 con facilidad. Ya sea que eliminó accidentalmente un archivo o lo haya perdido debido a un bloqueo del sistema, esta guía lo ayudará a recuperar sus archivos. Entonces, ¡comencemos!
Recuperación de archivos eliminados permanentemente en Windows 11:
- Abra el explorador de archivos presionando la tecla Windows + E.
- Seleccione la carpeta o la unidad donde se encontraba el archivo eliminado.
- En la pestaña Inicio de la cinta, haga clic en el botón Historial.
- Seleccione la versión anterior de la carpeta que desea abrir.
- Elija la carpeta y seleccione el archivo que desea recuperar.
- Haga clic derecho para copiar el archivo, luego péguelo en una ubicación diferente.
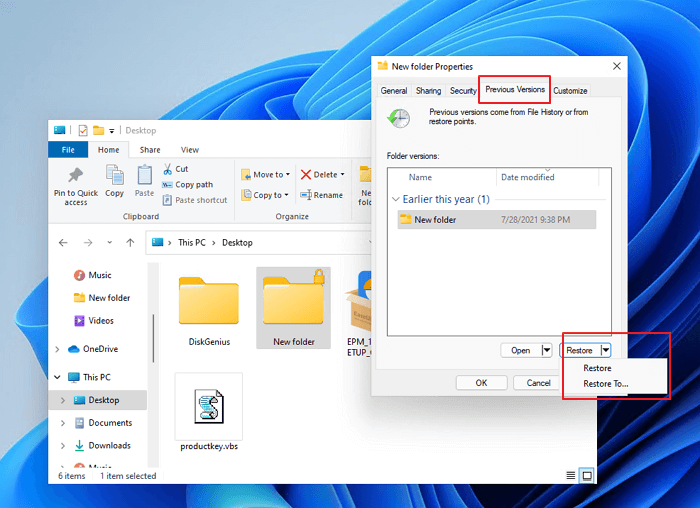
Recuperar archivos eliminados permanentemente en Windows 11
Windows 11 permite a los usuarios recuperar archivos eliminados permanentemente si el usuario tiene una copia de seguridad del archivo almacenado en una unidad externa o en la nube. Este artículo proporcionará instrucciones paso a paso sobre cómo recuperar archivos eliminados permanentemente en Windows 11.
Cuando los archivos se eliminan de la computadora, no se borran del disco duro de la computadora. En su lugar, Windows 11 marca el archivo como "eliminado" y lo mueve al "contenedor de reciclaje", o una carpeta donde se almacenan los archivos eliminados. Si el usuario vacía el contenedor de reciclaje, el archivo se elimina permanentemente. Sin embargo, estos archivos se pueden recuperar si el usuario tiene una copia de seguridad del archivo almacenado en una unidad externa o en la nube.
Paso 1: Acceda a la copia de seguridad
El primer paso es acceder a la copia de seguridad del archivo almacenado en una unidad externa o en la nube. El usuario puede acceder a la copia de seguridad del archivo conectando la unidad externa a la computadora o iniciando sesión en la cuenta de almacenamiento en la nube.
Una vez que el usuario ha accedido a la copia de seguridad, el usuario debe navegar al directorio o carpeta donde se almacenó el archivo. Luego, el usuario debe ubicar la versión del archivo que se copia de seguridad antes de eliminar el archivo.
Paso 2: Copie el archivo
El siguiente paso es copiar el archivo desde la copia de seguridad a la computadora. Para hacer esto, el usuario puede seleccionar el archivo y luego hacer clic en el botón "Copiar". El usuario puede seleccionar la carpeta o directorio de destino en la computadora donde se debe copiar el archivo.
Una vez que el archivo se ha copiado en la computadora, el usuario debe verificar para asegurarse de que el archivo sea la versión correcta. El usuario también debe verificar para asegurarse de que el archivo se haya copiado en la carpeta o directorio correcto en la computadora.
Paso 3: Restaurar el archivo
El paso final es restaurar el archivo a su ubicación original en la computadora. Para hacer esto, el usuario debe navegar a la carpeta o directorio donde el archivo se almacenó originalmente. El usuario debe seleccionar el archivo y hacer clic en el botón "Restaurar".
Una vez que el archivo se ha restaurado en su ubicación original, el usuario debe verificar para asegurarse de que el archivo sea la versión correcta. El usuario también debe verificar para asegurarse de que el archivo haya sido restaurado a la carpeta o directorio correcto en la computadora.
Uso de la restauración del sistema para recuperar archivos eliminados permanentemente en Windows 11
Si el usuario no tiene una copia de seguridad del archivo almacenado en una unidad externa o en la nube, el usuario puede usar la función de restauración del sistema Windows 11 para recuperar el archivo. La restauración del sistema se puede usar para recuperar archivos que se eliminaron en los últimos 30 días.
Paso 1: Restaurar el sistema de acceso
El primer paso es acceder a la función de restauración del sistema en Windows 11. Para hacer esto, el usuario debe abrir el "Panel de control" y luego seleccionar la opción "Sistema y seguridad". El usuario debe seleccionar la opción "Restaurar sistema".
Una vez que se ha abierto la ventana de restauración del sistema, el usuario debe seleccionar la opción "Crear un punto de restauración". El usuario debe seleccionar el botón "Siguiente" y luego ingresar un nombre para el punto de restauración. El usuario debe seleccionar el botón "Crear" para crear el punto de restauración.
Paso 2: restaurar el archivo
El siguiente paso es restaurar el archivo desde el punto de restauración. Para hacer esto, el usuario debe abrir la ventana de restauración del sistema y luego seleccionar la opción "Elija un punto de restauración diferente". El usuario debe seleccionar el punto de restauración que se creó antes de eliminar el archivo.
Una vez que se ha seleccionado el punto de restauración, el usuario debe seleccionar el botón "Siguiente". El usuario debe seleccionar el botón "Finalizar" para restaurar el archivo desde el punto de restauración.
Paso 3: Verifique el archivo
El paso final es verificar el archivo para asegurarse de que sea la versión correcta. El usuario debe navegar a la carpeta o directorio donde el archivo se almacenó originalmente y luego verificar para asegurarse de que el archivo haya sido restaurado en la ubicación correcta. El usuario también debe verificar para asegurarse de que el archivo sea la versión correcta.
Preguntas frecuentes
Q1. ¿Cuáles son los pasos para recuperar un archivo eliminado permanentemente en Windows 11?
A1. Para recuperar un archivo eliminado permanentemente en Windows 11, primero debe abrir el Explorador de archivos y seleccionar la unidad o carpeta en la que estaba ubicado el archivo. Desde allí, presione la pestaña "Inicio" y seleccione "Bin de reciclaje". Si el archivo está en el contenedor de reciclaje, puede seleccionarlo y hacer clic en "Restaurar" para recuperarlo.
Si el archivo no está en el contenedor de reciclaje, aún puede recuperarlo utilizando la función "Versiones anteriores". Para hacer esto, abra el explorador de archivos nuevamente y seleccione la unidad o carpeta que contiene el archivo eliminado. Haga clic derecho y seleccione "Restaurar versiones anteriores". Esto traerá una lista de versiones del archivo que se han guardado en el pasado. Seleccione la versión que desea recuperar y haga clic en "Restaurar".
Q2. ¿Cómo puedo recuperar un archivo eliminado permanentemente en Windows 11 si no está en el contenedor de reciclaje?
A2. Si el archivo no está en el contenedor de reciclaje, aún puede recuperarlo utilizando la función "Versiones anteriores". Para hacer esto, abra el explorador de archivos y seleccione la unidad o carpeta que contiene el archivo eliminado. Haga clic derecho y seleccione "Restaurar versiones anteriores". Esto traerá una lista de versiones del archivo que se han guardado en el pasado. Seleccione la versión que desea recuperar y haga clic en "Restaurar".
Q3. ¿Qué sucede si no puedo encontrar el archivo que estoy tratando de recuperar en el contenedor de reciclaje o en cualquiera de las versiones anteriores?
A3. Si no puede encontrar el archivo en el contenedor de reciclaje o en ninguna de las versiones anteriores, es probable que el archivo haya sido eliminado permanentemente y ya no sea recuperable. Sin embargo, si tiene una copia de seguridad del archivo, es posible que pueda recuperarlo de la copia de seguridad.
Q4. ¿Es posible recuperar archivos que se han eliminado de una unidad externa?
A4. Sí, es posible recuperar archivos que se han eliminado de una unidad externa. Los mismos pasos que se utilizan para recuperar archivos eliminados de una unidad local también se pueden usar para recuperar archivos eliminados de una unidad externa.
Q5. ¿Cómo puedo evitar que mis archivos se eliminen permanentemente en Windows 11?
A5. Para evitar que sus archivos se eliminen permanentemente en Windows 11, debe hacer una copia de seguridad regular de sus archivos a una unidad externa. Esto asegurará que tenga una copia de sus archivos que se puedan usar para restaurar cualquier archivo que se haya eliminado accidentalmente. Además, también debe verificar regularmente el contenedor de reciclaje para asegurarse de que todos los archivos que desea mantener no se eliminan inadvertidamente.
Q6. ¿Hay alguna forma de recuperar archivos que han sido eliminados por un virus?
A6. Sí, es posible recuperar archivos que han sido eliminados por un virus. Sin embargo, es importante tener en cuenta que el virus puede haber dañado o dañado los archivos, haciéndolos inutilizables. Si los archivos aún están intactos, puede usar los mismos pasos que lo haría para recuperar un archivo eliminado permanentemente. Si los archivos están dañados, es posible que deba usar el software de recuperación de datos para intentar recuperar los archivos.
Cómo recuperar archivos eliminados permanentemente de forma gratuita en Windows 11
Nadie quiere perder sus datos y archivos importantes, especialmente si se ha eliminado permanentemente de su sistema Windows 11. Es importante recordar que hay formas de recuperar archivos eliminados de forma permanente en Windows 11. Ya sea que elija usar un software de recuperación o métodos manuales, como la restauración del contenedor de reciclaje o utilizar una línea de comandos administrativos, puede recuperar sus datos y archivos . Con estos métodos, puede estar seguro sabiendo que puede recuperar fácilmente sus datos y archivos perdidos con un esfuerzo y tiempo mínimos.




