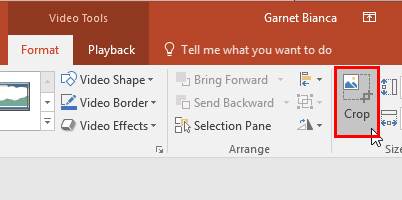
¿Cómo recortar un video en PowerPoint?
¿Está buscando una manera fácil de personalizar y animar sus videos? ¡PowerPoint es una excelente manera de hacer exactamente eso! En este artículo, cubriremos cómo recortar un video en PowerPoint para ayudarlo a aprovechar al máximo sus videos. Con algunos pasos simples, puede recortar rápida y fácilmente un video en PowerPoint para hacer un video único y cautivador. También le proporcionaremos algunos consejos y trucos para usar PowerPoint para aprovechar al máximo sus videos. ¡Así que comencemos!
1. Abra su presentación en Microsoft PowerPoint.
2. Vaya a la diapositiva donde desee insertar el video.
3. Seleccione la pestaña Insertar y elija Video.
4. Seleccione el video que desea recortar.
5. Haga clic en la pestaña Herramientas de video.
6. Haga clic en la pestaña Formato de video.
7. Haga clic en el botón de cultivo.
8. Arrastre las manijas de recorte para seleccionar la parte del video que desea mostrar.
9. Haga clic en el botón Reproducir para obtener una vista previa de su video recortado.
10. Haga clic en el botón Cerrar para finalizar.
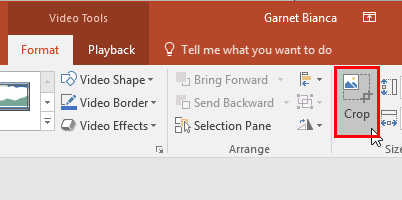
Cómo recortar un video clip en PowerPoint
Recortar un video clip en PowerPoint es una forma útil de asegurarse de que se resalten las partes más importantes de su video. También se puede usar para crear efectos únicos para su presentación. En este artículo, explicaremos cómo recortar un video en PowerPoint, paso a paso.
Insertar el video
El primer paso para recortar un video en PowerPoint es insertarlo en su presentación. Para hacer esto, vaya a la pestaña Insertar en la cinta y seleccione el botón de video. Luego puede elegir insertar un video desde su computadora o desde una fuente web. Una vez que se inserta el video, aparecerá en su presentación.
Elegir la herramienta de cultivo
Una vez que se haya insertado el video, querrá seleccionar la herramienta de cultivo. La herramienta de cultivo se encuentra en la cinta debajo de la pestaña Herramientas de video. Puede usar la herramienta de recorte para seleccionar la parte del video que desea mantener y la parte que desea eliminar.
Recortar el video
Una vez que haya seleccionado la herramienta de cultivo, puede ajustar los mangos de recorte para seleccionar la parte del video que desea mantener. También puede usar el botón de cultivo para recortar el video a un tamaño específico. Cuando haya terminado de recortar, simplemente haga clic en el botón Aplicar para guardar sus cambios.
Vista previa del video recortado
Antes de guardar el video recortado, querrá obtener una vista previa para asegurarse de que se vea como lo desea. Para obtener una vista previa del video recortado, haga clic en el botón Vista previa en la cinta. Esto abrirá una ventana de vista previa donde puede ver el video recortado en acción.
Guardar el video recortado
Una vez que haya previsualizado el video recortado, puede guardarlo haciendo clic en el botón Guardar en la cinta. Esto guardará el video recortado como un archivo separado, que luego se puede insertar en su presentación.
Editando el video recortado
Una vez que se guarda el video recortado, puede editarlo más si lo desea. Puede usar la pestaña Herramientas de video para ajustar el brillo, el contraste y otras configuraciones del video. También puede agregar texto, formas y otros objetos al video.
Conclusión
Recortar un video en PowerPoint es una excelente manera de resaltar las partes más importantes de su video y crear efectos únicos para su presentación. Siguiendo los pasos descritos en este artículo, podrá recortar fácilmente un video en PowerPoint, obtener una vista previa del video recortado y guardarlo como un archivo separado.
Preguntas frecuentes relacionadas
¿Cómo recortar un video en PowerPoint?
1. ¿Cuál es el propósito de recortar un video en PowerPoint?
El propósito de recortar un video en PowerPoint es ajustar el tamaño del video eliminando partes del video que no son necesarias o deseadas. Esto se puede usar para centrarse en una parte particular del video o para hacer que el video se ajuste a un tamaño o relación de aspecto particular.
2. ¿Cómo recorte un video en PowerPoint?
Para recortar un video en PowerPoint, primero seleccione el video en la diapositiva. Luego haga clic en la pestaña "Formato" y luego haga clic en "Crop". Aparecerá un cuadro de "cosecha", haga clic y arrastre las esquinas de la caja de cultivo para seleccionar el área del video que desea mantener. Cuando haya terminado, haga clic en "Aplicar".
3. ¿Puedo recortar un video mientras se reproduce?
No, no puedes recortar un video mientras se reproduce. Debes pausar el video antes de recortarlo.
4. ¿Qué sucede si quiero deshacer mi cosecha?
Si desea deshacer su cosecha, puede seleccionar el video y luego hacer clic en la pestaña "Formato" y luego haga clic en "Crop". Aparecerá un cuadro de "cosecha", y puede hacer clic en "Restablecer" para deshacer el cultivo.
5. ¿Cuáles son las limitaciones para recortar un video en PowerPoint?
La principal limitación de recortar un video en PowerPoint es que no puedes recortar un video mientras se reproduce. Además, no puede recortar un video a un tamaño más pequeño que el tamaño original. Finalmente, si recorta un video, no es posible restaurar el tamaño original del video.
6. ¿Qué otras opciones tengo para recortar un video?
Si necesita más flexibilidad para recortar un video, puede usar un software de edición de video gratuito o pagado. Estos programas le permiten recortar un video mientras se reproduce, así como recortar un video a un tamaño más pequeño que el tamaño original. Además, la mayoría de los programas de edición de video le permiten restaurar el tamaño original del video después del recorte.
Cómo recortar videos en PowerPoint 2016
En conclusión, recortar videos en PowerPoint puede ser una excelente manera de crear videos perfectos para las presentaciones. Puede ayudarlo a recortar fácilmente su video a la longitud perfecta y crear efectos interesantes. Con algunos pasos simples, puede recortar un video en PowerPoint y tener un video de aspecto profesional en muy poco tiempo. Entonces, ¿qué estás esperando? ¡Pruébelo hoy y aproveche al máximo sus videos!




