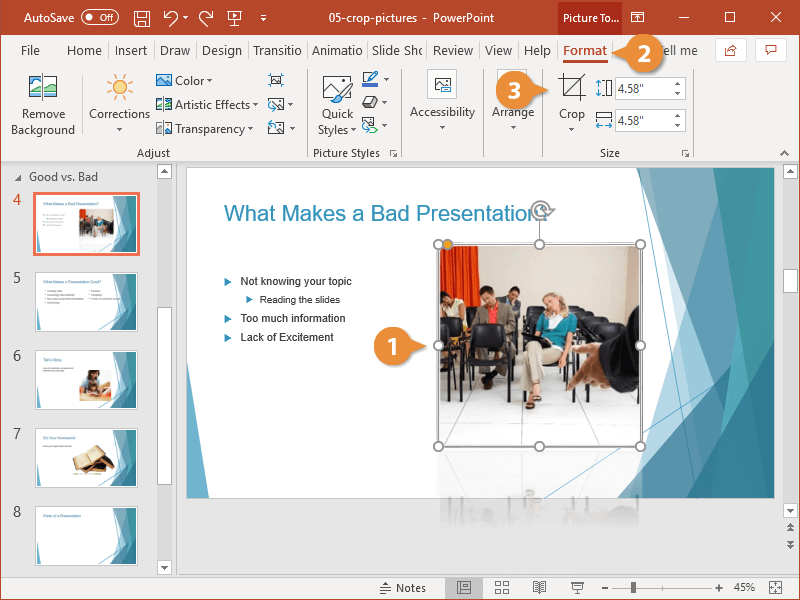
¿Cómo recortar la imagen en PowerPoint?
Las imágenes de recorte pueden ser una excelente manera de asegurarse de que sus presentaciones se vean profesionales. Ya sea que esté creando imágenes para una presentación o agregando un poco de estilo a un documento, recortar una imagen puede ser una forma efectiva de asegurarse de que su presentación se vea pulida y bien diseñada. En esta guía, veremos cómo recortar imágenes en PowerPoint, y algunos consejos y trucos para asegurarse de que su presentación se vea bien.
¿Cómo recortar la imagen en PowerPoint?
- Abra la presentación de PowerPoint y seleccione la imagen que desea recortar.
- Vaya a la cinta de formato y seleccione la opción de cultivo.
- Aparecerá un cuadro de selección alrededor de la imagen, cambiarla al tamaño deseado.
- Una vez que esté satisfecho con la selección, haga clic en la opción de cultivo.

¿Cómo recortar imágenes en PowerPoint?
Recortar imágenes en PowerPoint le permite aprovechar al máximo el espacio limitado y crear imágenes dinámicas con la ayuda de unos pocos clics. Con la ayuda de este tutorial, aprenderá cómo recortar imágenes en PowerPoint de manera fácil y rápida.
Paso 1: seleccione la imagen
El primer paso para recortar una imagen en PowerPoint es seleccionar la imagen que desea recortar. Puede hacerlo simplemente haciendo clic en la imagen con el mouse. Una vez que se seleccione la imagen, notará que aparecen una serie de manijas a su alrededor. Estas manijas se utilizan para recortar la imagen.
Usando la herramienta de cultivo
La herramienta de cultivo se utiliza para recortar una imagen en PowerPoint. Para usar la herramienta de cultivo, haga clic en la imagen que desea recortar y luego haga clic en el botón "Crop" ubicado en la pestaña "Herramientas de imágenes". Esto abrirá la herramienta de cultivo que puede usar para recortar la imagen.
Usando las manijas de la cosecha
También puede usar los mangos de cultivo para recortar una imagen en PowerPoint. Para hacer esto, haga clic en la imagen que desea recortar y luego haga clic y arrastre las manijas de la cosecha al tamaño deseado. A medida que mueve las manijas de los cultivos, la imagen se recortará en consecuencia. Una vez que la imagen se recorta al tamaño deseado, puede liberar el botón del mouse para aplicar los cambios.
Paso 2: cambiar el tamaño de la imagen
El siguiente paso para recortar una imagen en PowerPoint es cambiar el tamaño de la imagen. Puede hacer esto haciendo clic en la imagen y luego haciendo clic en el botón "Tamaño" ubicado en la pestaña "Herramientas de imagen". Esto abrirá la ventana "Tamaño y posición" donde puede ingresar el ancho y la altura deseados de la imagen. Una vez que haya ingresado el tamaño deseado, haga clic en el botón "Aceptar" para aplicar los cambios.
Usando la herramienta de cultivo
También puede usar la herramienta de cultivo para cambiar el tamaño de una imagen en PowerPoint. Para hacer esto, haga clic en la imagen que desea cambiar el tamaño y luego haga clic en el botón "Crop" ubicado en la pestaña "Herramientas de imagen". Esto abrirá la herramienta de cultivo que puede usar para cambiar el tamaño de la imagen.
Usando el cambio de tamaño proporcional
La función de cambio de tamaño proporcional se puede usar para cambiar el tamaño de una imagen en PowerPoint mientras mantiene su relación de aspecto. Para usar esta función, haga clic en la imagen que desea cambiar el tamaño y luego haga clic en el botón "RESEACIÓN PROPORCIONAL" ubicada en la pestaña "Herramientas de imágenes". Esto abrirá la ventana "Tamaño y posición" donde puede ingresar el ancho y la altura deseados de la imagen. Una vez que haya ingresado el tamaño deseado, haga clic en el botón "Aceptar" para aplicar los cambios.
Paso 3: Aplicar efectos
El paso final para recortar una imagen en PowerPoint es aplicar efectos a la imagen. Puede hacer esto haciendo clic en la imagen y luego haciendo clic en el botón "Formato" ubicado en la pestaña "Herramientas de imágenes". Esto abrirá el panel "Formato de imagen" donde puede aplicar varios efectos a la imagen, como sombras, reflexiones y más. Una vez que haya aplicado los efectos deseados, haga clic en el botón "Aceptar" para aplicar los cambios.
Usando los estilos de la imagen
La función "Estilos de imagen" en PowerPoint le permite aplicar rápidamente varios efectos a una imagen. Para usar esta función, haga clic en la imagen a la que desea aplicar los efectos y luego haga clic en el botón "Estilos de imagen" ubicado en la pestaña "Herramientas de imágenes". Esto abrirá una lista de varios estilos de imagen que puede aplicar a la imagen. Simplemente seleccione el estilo deseado y haga clic en el botón "Aceptar" para aplicar los cambios.
Uso de las herramientas de formato de imagen
Las herramientas de "formato de imagen" en PowerPoint le permiten aplicar manualmente varios efectos a una imagen. Para usar estas herramientas, haga clic en la imagen a la que desea aplicar los efectos y luego haga clic en el botón "Formato" ubicado en la pestaña "Herramientas de imagen". Esto abrirá el panel "Formato de imagen" donde puede aplicar manualmente varios efectos a la imagen, como sombras, reflexiones y más. Una vez que haya aplicado los efectos deseados, haga clic en el botón "Aceptar" para aplicar los cambios.
Pocas preguntas frecuentes
¿Qué es el cultivo?
El cultivo es el proceso de eliminar partes de una imagen para enfocar la atención del espectador en las partes más importantes de la imagen. El cultivo también se puede usar para eliminar partes innecesarias de una imagen, como objetos de fondo, y para cambiar el tamaño de las imágenes para que se ajusten a las dimensiones deseadas.
¿Cómo recortar la imagen en PowerPoint?
Para recortar una imagen en PowerPoint, primero seleccione la imagen. Luego, haga clic en la pestaña "Herramientas de imágenes" en la parte superior de la ventana. En esta pestaña, haga clic en la opción "Formato". Luego, seleccione la opción "Crop" en el menú. Ahora debería aparecer un borde de cultivo alrededor de la imagen. Arrastre las manijas de la cosecha para recortar la imagen como se desee. Cuando termine, haga clic en el botón "Crop" para aplicar los cambios.
¿Cuáles son las diferentes opciones de cultivo en PowerPoint?
PowerPoint ofrece varias opciones de cultivo diferentes. Puede recortar la imagen arrastrando las manijas de la cosecha al tamaño deseado, o puede seleccionar entre una lista de relaciones de cultivo predefinidas, como cuadrado, retrato o paisaje. También puede recortar la imagen a un tamaño específico, utilizando la opción "Cultivo para dar forma". Además, puede recortar una imagen a una relación de aspecto específica, como 4: 3 o 16: 9, seleccionando la opción "Relación de cultivo / aspecto".
¿Cómo cambiar el tamaño de una imagen después del cultivo?
Después de recortar una imagen en PowerPoint, también puede cambiar su tamaño. Para hacer esto, seleccione la imagen y haga clic en la pestaña "Herramientas de imágenes" en la parte superior de la ventana. Luego, seleccione la opción "Tamaño" en el menú. Ingrese el tamaño deseado en los campos de "ancho" y "altura", y haga clic en el botón "Aceptar" para aplicar los cambios.
¿Cómo deshacer una cosecha en PowerPoint?
Si no está satisfecho con el cultivo que ha aplicado a una imagen en PowerPoint, puede deshacerla. Para hacer esto, seleccione la imagen y haga clic en la pestaña "Herramientas de imágenes" en la parte superior de la ventana. Luego, haga clic en la opción "Formato" y seleccione la opción "Crop" en el menú. Luego, haga clic en el botón "Restablecer imagen" para deshacer la cosecha.
¿Puedes recortar imágenes en PowerPoint en Mobile?
Sí, puede recortar imágenes en PowerPoint en dispositivos móviles. Para hacer esto, abra la aplicación PowerPoint en su dispositivo móvil y seleccione la imagen que desea recortar. Luego, toque el botón "Editar" y seleccione la opción "Crop". Arrastre las manijas de la cosecha para recortar la imagen según lo desee y toque el botón "Listo" para aplicar los cambios.
Cómo recortar fotos en PowerPoint (los conceptos básicos olvidados)
Recortar una imagen en PowerPoint es una excelente manera de personalizar su presentación y hacer que se vea profesional. Siguiendo los pasos descritos en este artículo, puede recortar fácilmente cualquier imagen y darle a su presentación un aspecto profesional y pulido. Con unos pocos clics simples, puede tener una imagen perfectamente recortada para caber en cualquier diapositiva o plantilla. ¡Entonces, pruébelo y vea lo fácil que es crear una presentación sorprendente!




