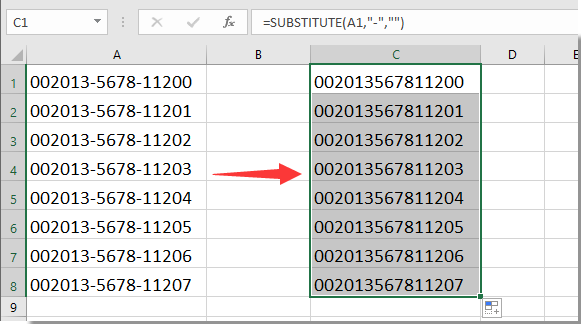
¿Cómo quitar los guiones en Excel?
¿Estás luchando por deshacerte de esos molestos guiones en tu hoja de cálculo de Excel? Si es así, no estás solo. Eliminar guiones en Excel puede ser un verdadero desafío, especialmente si no sabe cómo hacerlo. Sin embargo, no se preocupe, porque en este artículo, le mostraremos exactamente cómo eliminar los guiones en Excel de manera rápida y fácil. Lo guiaremos a través de los escalones y explicaremos por qué es importante saber cómo eliminar las guiones en Excel. Para cuando termine de leer, sabrá la mejor manera de eliminar esos guiones y mantener sus datos limpios y organizados. ¡Así que comencemos!
Eliminar guiones en Excel
Si necesita eliminar los guiones de una columna de datos en Excel, puede hacerlo utilizando la función "Reemplazar". Para usar esta herramienta, seleccione el rango de celdas que contienen los guiones, haga clic en "Buscar y seleccionar" en la pestaña Inicio y luego haga clic en "Reemplazar". En el campo "Encuentra qué", ingrese al tablero y deje el campo "Reemplazar con" en blanco. Haga clic en "Reemplace todo" y los guiones se eliminarán de la columna de datos.
- Seleccione el rango de celdas que contienen los guiones
- Haga clic en "Buscar y seleccionar" en la pestaña Inicio
- Haga clic en "Reemplazar"
- En el campo "Encuentra qué", ingresa al tablero
- Deje el campo "reemplazar con" en blanco
- Haga clic en "Reemplace todo"

Eliminar guiones en Excel
Excel es una herramienta poderosa para organizar datos. Se puede utilizar para clasificar y analizar de manera rápida y precisa los datos. Sin embargo, a veces pueden ocurrir errores de formato inesperados. Uno de esos errores es la aparición de guiones en una celda o columna de datos. Afortunadamente, hay algunos métodos simples para eliminar estos guiones de Excel.
Usando buscar y reemplazar
La función Buscar y reemplazar en Excel es una excelente manera de localizar y reemplazar rápidamente todas las instancias de un personaje, como un tablero. Para usar esta función, simplemente seleccione las celdas o columna que contenga los guiones y luego presione las teclas CTRL + H. Esto abrirá la ventana Buscar y reemplazar. En el campo encontrar qué campo, ingrese al carácter del tablero y deje el reemplazo con campo en blanco. Luego, haga clic en el botón Reemplace todo para eliminar todas las instancias del tablero.
Otra opción es usar la función Reemplazar en Excel. Esto es ligeramente diferente a la función Buscar y reemplazar y es una herramienta más potente para reemplazar el texto. Para usarlo, seleccione las celdas o columna que contiene los guiones y presione las teclas Ctrl + H. En el campo encontrar qué campo, ingrese al carácter del tablero y deje el reemplazo con campo en blanco. Luego, haga clic en el botón Reemplace todo para eliminar todas las instancias del tablero.
Usando funciones de Excel
Además de la función Buscar y Reemplazar, hay algunas funciones de Excel que se pueden usar para eliminar los guiones de una celda o columna de datos. La función más utilizada para este propósito es la función sustituta. Esta función se puede usar para reemplazar un carácter específico con otro carácter o una cadena vacía. Para usarlo, seleccione las celdas o columna que contenga los guiones e ingrese la siguiente fórmula:
= Sustituto (a1, "-", "")
Esta fórmula buscará en la celda A1 cualquier instancia del carácter del tablero y la reemplazará con una cadena vacía.
Otra función de Excel útil para eliminar los guiones es la función limpia. Esta función se puede utilizar para eliminar todos los caracteres no imprimentes de una celda o columna de datos. Para usarlo, seleccione las celdas o columna que contenga los guiones e ingrese la siguiente fórmula:
= Limpio (A1)
Esta fórmula buscará en la celda A1 cualquier personaje que no sea impreso y los eliminará.
Usando texto a columnas
La característica de texto a columnas en Excel es una excelente manera de dividir rápidamente una celda o columna de datos en múltiples columnas. Esta característica también se puede usar para eliminar los guiones de una celda o columna de datos. Para usarlo, seleccione las celdas o columna que contiene los guiones y luego haga clic en la pestaña Datos y seleccione texto a columnas. Esto abrirá el texto Convertir al Asistente de columnas. En la primera pantalla, seleccione la opción delimitada y haga clic en el botón Siguiente. En la siguiente pantalla, desmarque todas las casillas de verificación, excepto la otra casilla. En el otro campo, ingrese el carácter del tablero y haga clic en el botón Siguiente. En la última pantalla, seleccione la opción No importar la columna (omita) y haga clic en el botón Finalizar. Esto eliminará todas las instancias del carácter de Dash de las celdas o columna.
Usando Flash Fill
La función Flash Fill en Excel es una excelente manera de completar rápidamente las celdas con datos de otras celdas. Esta característica también se puede usar para eliminar los guiones de una celda o columna de datos. Para usarlo, seleccione las celdas o columna que contengan los guiones y luego ingrese el carácter que desea eliminar en la celda adyacente. Luego, seleccione la celda que contiene el carácter y presione las teclas CTRL + E. Esto abrirá la ventana de relleno flash. Seleccione las celdas de las que desea eliminar los guiones y haga clic en el botón Aplicar. Esto eliminará todas las instancias del carácter de Dash de las celdas o columna.
Usando macros VBA
Finalmente, si ninguno de los métodos anteriores funciona para usted, puede usar una macro VBA para eliminar los guiones de Excel. Para hacer esto, abra el editor de Visual Basic en Excel e ingrese el siguiente código:
Sub eliminatheshes ()
Dim WS como hoja de trabajo
Establecer ws = hojas de activos
Para cada celda en Ws.Range ("A1: A10")
Cell.Value = reemplazar (Cell.Value, "-", "")
Siguiente celda
Final
Este código buscará el rango A1: A10 para cualquier instancia del carácter del tablero y lo reemplazará con una cadena vacía. Una vez que haya ingresado el código, presione la tecla F5 para ejecutar la macro. Esto eliminará todas las instancias del carácter de Dash de las celdas o columna.
Resumen
Eliminar guiones de Excel puede ser un proceso complicado, pero no tiene que ser así. Hay algunos métodos simples que se pueden usar para eliminar los guiones de una celda o columna de datos rápida y fácilmente. La función Buscar y reemplazar las funciones de Excel, el texto a las columnas, el relleno flash y las macros VBA se pueden usar para eliminar los guiones de Excel.
Preguntas frecuentes relacionadas
¿Qué es un tablero?
Un tablero es un signo de puntuación utilizado para separar palabras, frases y cláusulas. En Excel, se usa para separar valores en una celda, hoja de cálculo o documento. También se puede utilizar para indicar un rango de valores, como un rango de fecha o un conjunto de datos.
¿Cómo quito un tablero en Excel?
Puede eliminar un tablero en Excel utilizando la herramienta Buscar y Reemplazar. Para hacer esto, seleccione la columna o el rango de celdas en las que desea eliminar el tablero. Luego, abra el cuadro de diálogo Buscar y reemplazar, ingrese el tablero en el campo "Buscar qué" y deje el campo "Reemplazar con" en blanco. Finalmente, haga clic en "Reemplace todo" para eliminar todos los guiones de las celdas seleccionadas.
¿Puedo usar una fórmula para eliminar los guiones?
Sí, puede usar una fórmula para eliminar los guiones de Excel. Para hacer esto, seleccione la celda o el rango de celdas en las que desea eliminar los guiones. Luego, ingrese la fórmula "= sustituto (a1", "," ")", reemplazando "A1" con la referencia celular relevante. Finalmente, presione ENTER para quitar los guiones.
¿Qué pasa si quiero eliminar los guiones del texto?
Si desea eliminar los guiones del texto, puede usar la herramienta Buscar y Reemplazar. Para hacer esto, seleccione la columna o el rango de celdas en las que desea eliminar el tablero. Luego, abra el cuadro de diálogo Buscar y reemplazar, ingrese el tablero en el campo "Buscar qué" y deje el campo "Reemplazar con" en blanco. Finalmente, haga clic en "Reemplace todo" para eliminar todos los guiones de las celdas seleccionadas.
¿Puedo usar comodines para eliminar los guiones?
Sí, puede usar comodines para eliminar los guiones de Excel. Para hacer esto, seleccione la celda o el rango de celdas en las que desea eliminar los guiones. Luego, ingrese la fórmula "= Sustituto (A1,"*-*",") ", reemplazando" A1 "con la referencia celular relevante. Finalmente, presione ENTER para quitar los guiones.
¿Cuál es el atajo de teclado para eliminar los guiones?
El acceso directo del teclado para eliminar los guiones en Excel es Ctrl+H. Para usar este atajo, seleccione la columna o el rango de celdas en las que desea eliminar los guiones. Luego, presione Ctrl+H para abrir el cuadro de diálogo Buscar y reemplazar, ingrese el tablero en el campo "Buscar qué" y deje el campo "Reemplazar con" en blanco. Finalmente, haga clic en "Reemplace todo" para eliminar todos los guiones de las celdas seleccionadas.
¿Cómo eliminar rápidamente los guiones de las celdas en Excel?
Eliminar guiones en Excel puede parecer una tarea desalentadora, pero con la técnica correcta, se puede hacer de manera rápida y fácil. Ya sea que necesite eliminar los guiones de una columna completa o solo unas pocas celdas, los pasos descritos en este artículo lo ayudarán a hacer el trabajo. Siguiendo estos simples pasos, puede asegurarse de que sus datos sean precisos y actualizados. Así que tómese el tiempo para dominar esta técnica y podrá eliminar con confianza los guiones en Excel cuando surja la necesidad.




