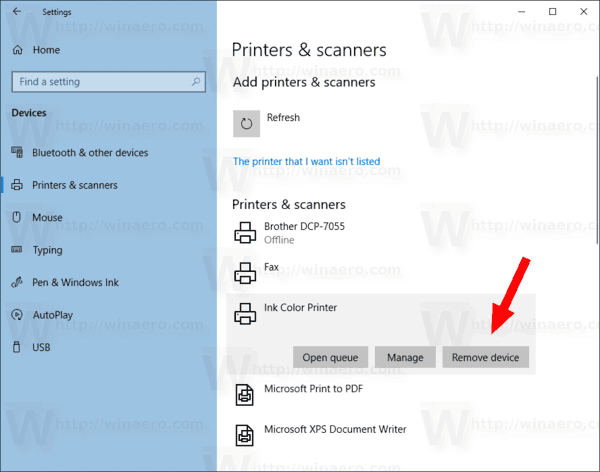
Cómo quitar la impresora de Windows 10
Si tiene problemas con su impresora en Windows 10, es posible que deba eliminarla y reinstalarla. Eliminar una impresora antigua de su computadora Windows 10 puede ser un proceso complicado, pero seguir esta guía paso a paso lo ayudará a hacer el trabajo de manera rápida y fácil. Lo guiaremos a través del proceso de quitar su impresora de Windows 10 para que pueda volver a la impresión con facilidad.
Cómo quitar la impresora de Windows 10
- Vaya a Configuración> Dispositivos.
- Haga clic en Impresoras y escáneres.
- Seleccione la impresora que desea eliminar.
- Haga clic en Eliminar el dispositivo.
- Si ve un mensaje para confirmar que desea eliminar el dispositivo, seleccione Sí.

Cómo quitar la impresora de Windows 10
Desinstalar una impresora
Eliminar una impresora de Windows 10 es un proceso sencillo. Para comenzar, haga clic en el menú Inicio, luego escriba "Panel de control". Seleccione la opción "Panel de control" resultante para abrir la ventana del panel de control. Desde aquí, desplácese hacia abajo hasta "dispositivos e impresoras" y seleccione. Esto abrirá una ventana con una lista de todas las impresoras actualmente instaladas en su computadora.
Seleccione la impresora que desea eliminar y haga clic con el botón derecho en ella. En el menú resultante, seleccione "Eliminar el dispositivo". Se le pedirá que confirme la eliminación de la impresora. Una vez que haya confirmado la eliminación, la impresora se retirará de su computadora.
Desinstalar un controlador de impresora
En algunos casos, es posible que necesite desinstalar el controlador de una impresora. Para hacer esto, haga clic en el menú Inicio y escriba "Administrador de dispositivos". Seleccione la opción "Administrador de dispositivos" para abrir la ventana Administrador de dispositivos. Desde aquí, seleccione "Impresoras" para abrir una lista de todas las impresoras actualmente instaladas en su computadora.
Haga clic derecho en la impresora que desea eliminar y seleccione "Desinstalar el dispositivo". Se le solicitará que confirme la eliminación del controlador de la impresora. Una vez que el controlador haya sido desinstalado, la impresora ya no será reconocida por su computadora.
Eliminar las colas de la impresora
En algunos casos, es posible que también deba eliminar las colas de la impresora. Para eliminar las colas de la impresora, haga clic en el menú Inicio y escriba "Servicios". Seleccione la opción "Servicios" para abrir la ventana Servicios. Desde aquí, desplácese hacia abajo hasta "Impresión de bote" y seleccione.
Desde el menú resultante, seleccione "Detener" para detener el servicio de bote de impresión. Una vez que se ha detenido el servicio, puede eliminar las colas de impresora restantes navegando a la carpeta "C: \ Windows \ System32 \ Spool \ Impresoras" y eliminando las colas de la impresora.
Reiniciar el servicio de cola de impresión
Una vez que haya eliminado todas las colas de la impresora, deberá reiniciar el servicio de bgas de impresión. Para hacer esto, regrese a la ventana de Servicios y seleccione "Impresión de la bobina". Desde el menú resultante, seleccione "Inicio" para iniciar el servicio Impresión Libre. Una vez que se haya iniciado el servicio, la impresora se eliminará de su computadora.
La verificación de la impresora se ha eliminado
Una vez que haya reiniciado el servicio de bote de impresión, debe verificar que la impresora haya sido retirada de su computadora. Para hacer esto, regrese a la ventana de dispositivos e impresoras y verifique para asegurarse de que la impresora ya no aparezca en la lista de impresoras. Si la impresora ya no aparece, la impresora se ha eliminado con éxito de su computadora.
Actualizar controladores y software
Finalmente, es posible que deba actualizar cualquier software o controlador asociado con la impresora. Para hacer esto, vaya al sitio web del fabricante y busque las últimas versiones del software y los controladores. Descargue e instale las actualizaciones según sea necesario. Una vez que haya hecho esto, la impresora se eliminará por completo de su computadora.
Top 6 preguntas frecuentes
Pregunta 1: ¿Cómo desconectar una impresora de una PC?
Respuesta: Para desconectar una impresora de una PC, primero abra el menú Inicio. Luego vaya a Configuración> Dispositivos. Seleccione impresoras y escáneres y seleccione la impresora que desea desconectar. Finalmente, haga clic en "Eliminar el dispositivo" en la parte superior del menú de impresoras y escáneres. Esto desconectará la impresora de su PC.
Pregunta 2: ¿Cómo eliminar una impresora del panel de control?
Respuesta: Para eliminar una impresora del panel de control, primero abra el panel de control buscandolo en el menú Inicio. Luego seleccione "Ver dispositivos e impresoras" de la categoría de hardware y sonido. Haga clic derecho en la impresora que desea eliminar y seleccione "Eliminar el dispositivo". Esto eliminará la impresora del panel de control.
Pregunta 3: ¿Cómo eliminar un controlador de impresora de Windows 10?
Respuesta: Para eliminar un controlador de impresora de Windows 10, abra el panel de control buscando en el menú de inicio. Luego seleccione "Programas y características" de la categoría de programas. Seleccione el controlador de impresora que desea desinstalar y haga clic en "Desinstalar". Esto eliminará el controlador de la impresora de su computadora.
Pregunta 4: ¿Cómo desinstalar un viejo controlador de impresora en Windows 10?
Respuesta: Para desinstalar un viejo controlador de impresora en Windows 10, primero abra el panel de control buscandolo en el menú Inicio. Luego seleccione "Programas y características" de la categoría de programas. Seleccione el controlador de impresora que desea desinstalar y haga clic en "Desinstalar". Esto eliminará el controlador de la impresora de su computadora.
Pregunta 5: ¿Cómo eliminar una impresora de Windows 10?
Respuesta: Para eliminar una impresora de Windows 10, primero abra el menú Inicio. Luego vaya a Configuración> Dispositivos. Seleccione impresoras y escáneres y seleccione la impresora que desea eliminar. Finalmente, haga clic en "Eliminar el dispositivo" en la parte superior del menú de impresoras y escáneres. Esto eliminará la impresora de su computadora.
Pregunta 6: ¿Cómo apagar una impresora en Windows 10?
Respuesta: Para apagar una impresora en Windows 10, primero abra el menú Inicio. Luego vaya a Configuración> Dispositivos. Seleccione impresoras y escáneres y seleccione la impresora que desea apagar. Finalmente, haga clic en "Apagarse" en la parte superior del menú de impresoras y escáneres. Esto apagará la impresora y ya no estará disponible para imprimir documentos.
Cómo eliminar una impresora en Windows 10
Eliminar una impresora de Windows 10 es un proceso sencillo. Siguiendo los pasos descritos anteriormente, puede desinstalar fácilmente una impresora de su computadora. Ya sea que necesite liberar espacio o que ya no necesite la impresora, puede estar seguro de que es una tarea sin dolor. En solo unos minutos, puede tener una computadora sin desorden y volver a disfrutar de su día.




