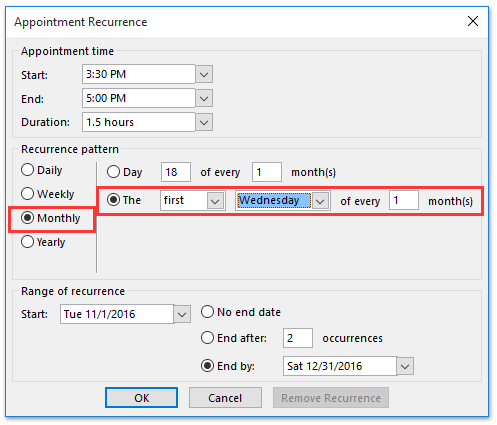
¿Cómo programar una reunión recurrente en Outlook?
¿Temes la idea de tener que programar la misma reunión cada semana? ¿Está buscando una forma eficiente de automatizar el proceso? Si es así, Outlook tiene una excelente característica que le permite programar reuniones recurrentes con facilidad. En este artículo, discutiremos cómo programar una reunión recurrente en Outlook y hacer que su vida sea mucho más fácil. ¡Comencemos!
¿Cómo programar una reunión recurrente en Outlook?
- Abra Outlook y vaya a su calendario.
- Cree una nueva solicitud de reunión seleccionando el nuevo botón de reunión.
- Complete los detalles de la reunión, como los participantes, sujeto, ubicación, etc.
- Navegar al Reaparición opción en la parte superior de la ventana de reunión.
- Elija la frecuencia, como Diario, semanal, mensual, etc.
- Seleccione el rango de fechas para la reunión, ya sea Sin fecha de finalización o hasta una fecha específica.
- Hacer clic DE ACUERDO para salvar la reunión.

Configurar una reunión recurrente en Outlook
Outlook es una herramienta poderosa para mantenerse organizado, administrar el correo electrónico y programar reuniones. Las reuniones recurrentes son una excelente manera de mantenerse a sí mismo y a su equipo en camino. Este artículo explicará cómo establecer una reunión recurrente en Outlook.
Para configurar una reunión recurrente en Outlook, abra la aplicación Outlook en su computadora y navegue a la pestaña "Calendario". Desde allí, seleccione la opción "nueva reunión", que abrirá una nueva ventana. Ingrese los detalles de la reunión, incluida la fecha, la hora, la ubicación y los asistentes. Una vez que haya ingresado todos los detalles necesarios, haga clic en "Enviar" para enviar la invitación.
Establecer el patrón de recurrencia
Una vez que se ha enviado la invitación, puede establecer el patrón de recurrencia para la reunión. Para hacer esto, haga clic en la pestaña "Recurrencia" en la parte superior de la ventana. Seleccione el tipo de recurrencia que le gustaría usar (diariamente, semanalmente, mensual, etc.) y personalice el patrón para satisfacer sus necesidades. Una vez que haya seleccionado el patrón apropiado, haga clic en "Aceptar" para guardar sus cambios.
También puede hacer cambios en el patrón de recurrencia en cualquier momento. Para hacer esto, simplemente abra la ventana de reunión nuevamente y haga clic en la pestaña "Recurrencia". A partir de ahí, puede modificar el patrón según sea necesario. Una vez que haya realizado los cambios, haga clic en "Aceptar" para guardar sus cambios.
Gestión de asistentes
Una vez que se ha establecido el patrón de recurrencia, puede administrar a los asistentes para la reunión. Para hacer esto, abra la ventana de la reunión y haga clic en la pestaña "Asistentes" en la parte superior de la ventana. A partir de ahí, puede agregar o eliminar a los asistentes según sea necesario. Una vez que haya realizado los cambios necesarios, haga clic en "Enviar" para enviar la invitación actualizada.
También puede hacer cambios en los asistentes en cualquier momento. Para hacer esto, simplemente abra la ventana de la reunión nuevamente y haga clic en la pestaña "Asistentes". A partir de ahí, puede administrar la lista de asistentes según sea necesario. Una vez que haya realizado los cambios, haga clic en "Enviar" para enviar la invitación actualizada.
Actualización de los detalles de la reunión
Si necesita hacer cambios en los detalles de la reunión, como la fecha, la hora o la ubicación, puede hacerlo abriendo la ventana de la reunión y haciendo clic en la pestaña "Detalles" en la parte superior de la ventana. A partir de ahí, puede actualizar los detalles según sea necesario. Una vez que haya realizado los cambios, haga clic en "Enviar" para enviar la invitación actualizada.
También puede hacer cambios en los detalles de la reunión en cualquier momento. Para hacer esto, simplemente abra la ventana de reunión nuevamente y haga clic en la pestaña "Detalles". A partir de ahí, puede actualizar los detalles según sea necesario. Una vez que haya realizado los cambios, haga clic en "Enviar" para enviar la invitación actualizada.
Eliminar la reunión
Si necesita eliminar la reunión, puede hacerlo abriendo la ventana de reunión y haciendo clic en el botón "Eliminar" en la parte superior de la ventana. Esto eliminará la reunión de forma permanente, y todos los asistentes serán notificados de la cancelación.
Gestión de invitaciones
Una vez que se ha establecido la reunión, puede administrar las invitaciones que se han enviado. Para hacer esto, abra la ventana de reunión y haga clic en la pestaña "Invitaciones" en la parte superior de la ventana. A partir de ahí, puede ver quién ha aceptado, rechazado o no respondido a la invitación. También puede reenviar la invitación a cualquiera de los asistentes si es necesario.
Pocas preguntas frecuentes
1. ¿Qué es una reunión recurrente en Outlook?
Una reunión recurrente en Outlook es un evento o cita que está programada para tener lugar varias veces, generalmente a intervalos regulares. Podría ser una reunión semanal del personal, un informe de ventas quincenal o una reunión mensual de la junta. Los eventos recurrentes se pueden configurar para repetir diariamente, semanalmente, mensual o anualmente. Esto permite a los usuarios programar y rastrear fácilmente los eventos que tienen lugar regularmente.
2. ¿Cómo programo una reunión recurrente en Outlook?
Para programar una reunión recurrente en Outlook, abra la sección del calendario y haga clic en el botón "nueva reunión". Complete los detalles del evento, como la hora de inicio y finalización, el tema y cualquier nota relevante. En el lado izquierdo de la ventana, seleccione "Recurrencia" y elija la frecuencia del evento. Establezca las fechas de inicio y finalización para la reunión recurrente, así como cualquier otra opción relevante. Una vez que haya terminado de completar los detalles, haga clic en "Guardar y cerrar" para guardar la reunión.
3. ¿Cuál es la diferencia entre un evento y una reunión en Outlook?
La principal diferencia entre un evento y una reunión en Outlook es que los eventos son eventos únicos, mientras que las reuniones son recurrentes. Los eventos se pueden programar rápida y fácilmente, mientras que las reuniones requieren más configuración. Los eventos se pueden utilizar para programar tareas o eventos únicos, mientras que las reuniones se pueden usar para programar reuniones o eventos regulares.
4. ¿Es posible editar una reunión recurrente en Outlook?
Sí, es posible editar una reunión recurrente en Outlook. Para hacer esto, abra la sección del calendario y seleccione la reunión de la lista. Desde la ventana de la reunión, puede editar los detalles, como el tema, el inicio y el tiempo de finalización, y las notas. También puede hacer cambios en el patrón de recurrencia, como la frecuencia y las fechas de inicio y finalización. Una vez que haya terminado de hacer los cambios, haga clic en "Guardar y cerrar" para guardar la reunión.
5. ¿Es posible eliminar una reunión recurrente en Outlook?
Sí, es posible eliminar una reunión recurrente en Outlook. Desde la sección Calendario, seleccione la reunión y haga clic en el botón "Eliminar". Luego se le solicitará que confirme la eliminación. Si elige eliminar la reunión, se eliminarán todas las instancias futuras de la reunión. Sin embargo, cualquier instancia pasada permanecerá en su calendario.
6. ¿Cómo invito a otros a una reunión recurrente en Outlook?
Para invitar a otros a una reunión recurrente en Outlook, abra la sección del calendario y seleccione la reunión de la lista. En la ventana de la reunión, haga clic en el botón "Invitar asistentes" y agregue los nombres o direcciones de correo electrónico de las personas a las que desea invitar. Una vez que haya terminado de agregar a los asistentes, haga clic en "Enviar" para enviar las invitaciones. Los destinatarios podrán aceptar o rechazar la invitación.
MS Outlook: citas recurrentes
Programar una reunión recurrente en Outlook puede ser una herramienta para ahorrar tiempo para profesionales ocupados. Con algunos clics, puede crear y administrar múltiples reuniones con los mismos asistentes y temas. Le ayudará a optimizar su calendario y ahorrar tiempo al planificar múltiples reuniones. Como resultado, puede mantenerse organizado, productivo y eficiente.




