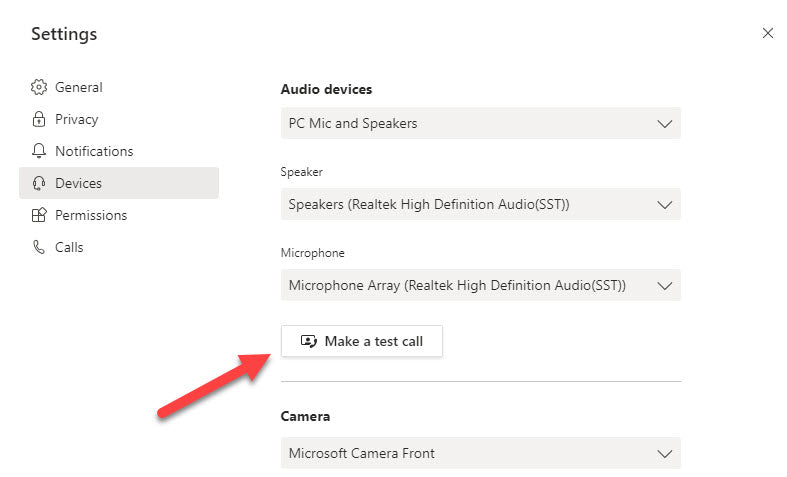
¿Cómo probar la cámara en los equipos de Microsoft?
¿Está utilizando equipos de Microsoft para su videoconferencia y necesita verificar si su cámara funciona correctamente? Probar su cámara es un paso importante para asegurarse de tener una buena experiencia de videollamada. En este artículo, aprenderá cómo probar su cámara en los equipos de Microsoft y asegurarse de que esté listo para su próxima reunión virtual. Veremos algunos métodos diferentes para verificar si su cámara funciona correctamente, por lo que puede tener una videollamada exitosa.
- Abra los equipos de Microsoft y seleccione el icono "Configuración" en la barra de navegación izquierda.
- En la pestaña "Configuración", seleccione "Dispositivos".
- En "Cámara", seleccione la cámara que le gustaría probar.
- Una vez que se selecciona la cámara, puede seleccionar el botón "Prueba" para probar su cámara.
- Debería aparecer una alimentación de video en la ventana. Si esta alimentación de video muestra su cámara, entonces funciona correctamente.

Prueba de cámara en equipos de Microsoft: todo lo que necesita saber
Microsoft Teams es una poderosa plataforma de colaboración diseñada por Microsoft. Permite a los usuarios conectarse entre sí de forma remota, hacer llamadas de video y audio, compartir archivos y mucho más. Para acceder a todas las características de los equipos de Microsoft, es importante probar la cámara en la aplicación. Este artículo proporcionará una descripción general sobre cómo probar la cámara en los equipos de Microsoft.
El primer paso para probar la cámara en los equipos de Microsoft es iniciar sesión en la aplicación. Una vez iniciado sesión, los usuarios pueden acceder a la pestaña Configuración y hacer clic en la opción "Configuración del dispositivo". Esto abrirá una ventana donde los usuarios pueden seleccionar entre una gama de dispositivos disponibles. Si la cámara no es visible en la lista, puede significar que no es compatible con la aplicación. En este caso, los usuarios deben verificar si su sistema cumple con los requisitos mínimos para ejecutar equipos de Microsoft.
Requisitos de control del sistema
Para ejecutar equipos de Microsoft, los usuarios deben tener una computadora con al menos 4 GB de RAM y un procesador de doble núcleo. Además, el sistema debe tener un mínimo de 8 GB de espacio de almacenamiento gratuito para instalar la aplicación. Además, los usuarios deben asegurarse de que su sistema esté conectado a Internet, ya que es necesario acceder a la aplicación.
Una vez que se cumplen estos requisitos, los usuarios pueden continuar a verificar si la cámara es compatible con los equipos de Microsoft. Para hacer esto, los usuarios deben abrir la ventana "Configuración del dispositivo" y localizar la opción de "cámara". Si la cámara aparece en la lista, los usuarios pueden hacer clic en ella y seleccionar "probar" para ver si funciona correctamente.
Probar la cámara
Una vez que se selecciona la cámara, los usuarios pueden comenzar el proceso de prueba. La prueba implicará grabar un video y luego volver a verlo para ver si funciona correctamente. Los usuarios también pueden ajustar la configuración de la cámara para obtener la salida deseada. Esto incluye ajustar el brillo, el contraste, la saturación y otras configuraciones similares.
Después de ajustar la configuración, los usuarios pueden grabar el video y luego revisarlo. Si el video se ve bien y no hay problemas con el sonido, entonces la cámara funciona correctamente. Sin embargo, si el video está distorsionado, no está claro o tiene una calidad de sonido deficiente, entonces los usuarios deben ajustar aún más la configuración de la cámara.
Actualización de los controladores
Si la cámara no funciona correctamente, los usuarios pueden intentar actualizar los controladores. Para hacer esto, los usuarios deben ir al sitio web del fabricante y descargar los últimos controladores para la cámara. Una vez descargado, los usuarios pueden instalar los controladores y reiniciar su sistema. Después de hacer esto, los usuarios pueden intentar probar la cámara nuevamente para ver si funciona correctamente.
Solución de problemas
Si la cámara todavía no funciona correctamente, los usuarios pueden intentar solucionar el problema. Pueden abrir la ventana "Configuración del dispositivo" y seleccionar la opción "Solución de problemas". Esto abrirá una ventana donde los usuarios pueden seleccionar la cámara y seguir las instrucciones en pantalla para resolver el problema.
Si los pasos anteriores no funcionan, los usuarios pueden comunicarse con el fabricante para obtener más ayuda. El fabricante podrá proporcionar instrucciones más detalladas sobre cómo probar y solucionar problemas de la cámara.
Preguntas frecuentes
¿Qué son los equipos de Microsoft?
Microsoft Teams es una plataforma de colaboración desarrollada por Microsoft. Es una herramienta de comunicación en el lugar de trabajo diseñada para ayudar a los equipos a trabajar juntos de manera más eficiente al proporcionar una plataforma para compartir documentos, asignar tareas y comunicarse en tiempo real. Los equipos se integran con otros productos de Microsoft, como Office 365, OneNote y SharePoint, y ofrece a los usuarios un centro central para almacenar y acceder a todos los archivos y documentos que necesitan para sus proyectos.
¿Cómo configuro mi cámara en los equipos de Microsoft?
Configurar su cámara para usar con Microsoft Teams es fácil. Primero, abra la aplicación de equipos y seleccione el icono "Configuración". Desde allí, seleccione "dispositivos" y luego "cámara". Se le pedirá que seleccione la cámara que le gustaría usar. Seleccione la cámara de su elección y luego siga las instrucciones proporcionadas. Una vez que la cámara está configurada, puede usarla para llamadas de video y audio, así como para grabar video.
¿Cómo pruebo mi cámara en los equipos de Microsoft?
Probar su cámara en los equipos de Microsoft es fácil. Primero, abra la aplicación de equipos y seleccione el icono "Configuración". Desde allí, seleccione "dispositivos" y luego "cámara". Se le pedirá que seleccione la cámara que le gustaría usar. Seleccione la cámara de su elección y luego siga las instrucciones proporcionadas. Una vez que la cámara está configurada, puede usar el botón "Prueba de la cámara" para asegurarse de que su cámara funcione correctamente.
¿Qué sucede si mi cámara no funciona correctamente en los equipos de Microsoft?
Si su cámara no funciona correctamente en los equipos de Microsoft, hay algunas cosas que puede probar. Primero, asegúrese de que la cámara esté conectada correctamente a su dispositivo. Luego, reinicie la aplicación Microsoft Teams e intente probar la cámara nuevamente. Si eso no funciona, es posible que deba actualizar los controladores de su cámara o reinstalar la aplicación.
¿Cuáles son las configuraciones de video que puedo ajustar en los equipos de Microsoft?
Microsoft Teams le permite ajustar varias configuraciones de video para personalizar su experiencia de video. Estos incluyen su resolución de video, velocidad de cuadro, brillo, contraste y saturación. También puede ajustar la tasa de bits de video, lo que afectará la calidad del video.
¿Qué otras características ofrecen los equipos de Microsoft?
Además de las llamadas de video y audio, Microsoft Teams también ofrece una gama de otras características. Estos incluyen compartir archivos, gestión de tareas, colaboración en equipo y intercambio de pantalla. Los equipos también se integran con otros productos de Microsoft como Office 365, OneNote y SharePoint, para que pueda acceder a todos sus archivos y documentos en un solo lugar.
¡Cómo probar la configuración de audio y video antes de una reunión de equipos de Microsoft!
Probar la cámara en los equipos de Microsoft es un proceso simple que se puede hacer en unos minutos. Con la ayuda de la función de prueba de la cámara, puede verificar fácilmente el rendimiento de su cámara y asegurarse de que funcione correctamente para sus reuniones de video. Además, si enfrenta algún problema en la cámara, puede solucionarlo rápidamente con la ayuda de la guía proporcionada en este artículo. Entonces, ¿qué estás esperando? ¡Adelante y pruébalo!




