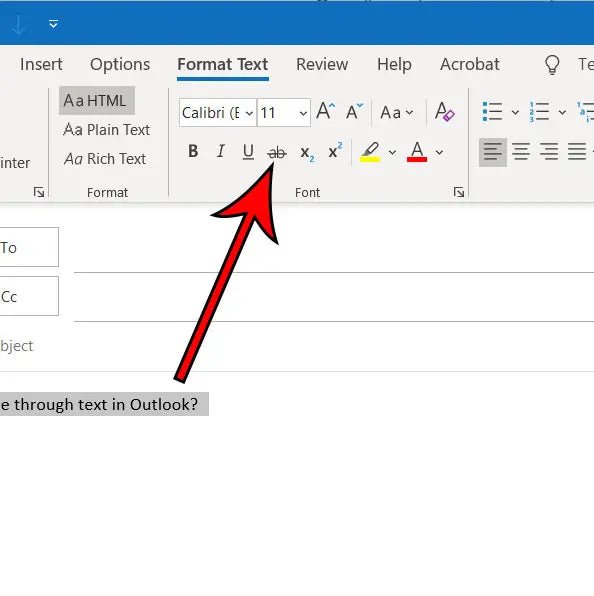
¿Cómo poner una línea a través del texto en Outlook?
¿Está buscando una manera de enfatizar cierto texto en un correo electrónico de Outlook? Bueno, ¡estás de suerte! En este artículo, lo guiaremos a través de los simples pasos de cómo poner una línea a través del texto en Outlook. Con este simple truco, podrá hacer que sus correos electrónicos se destaquen y asegurarse de que sus mensajes se noten. Entonces, ¡comencemos!
¿Cómo poner una línea a través del texto en Outlook?
- Abra Microsoft Outlook.
- Navegue al mensaje de correo electrónico que desea modificar.
- Destaca el texto que quieres atacar.
- Presione las teclas "CTRL" y "-" (menos) al mismo tiempo.
- El texto que resalte ahora será atravesado.

Creando una línea de strikethrough en Outlook
Strikethrough es una función de formato de texto en Microsoft Outlook que le permite dibujar una línea a través de una oración o grupo de palabras para indicar que han sido tachadas. Esto puede ser útil para tomar notas en correos electrónicos u otros documentos, o para formatear texto para que se ajuste a un diseño específico. En este artículo, le mostraremos cómo poner una línea a través del texto en Outlook utilizando las opciones de formato de fuente.
Usando el botón Strikethrough
La forma más fácil de poner una línea a través del texto en Outlook es usar el botón Strikethrough en la sección de fuente de la cinta. Para hacer esto, seleccione el texto al que desea aplicar el Strikethrough, luego vaya a la pestaña Inicio y haga clic en el botón Strikethrough en la sección de la fuente. Esto dibujará inmediatamente una línea a través del texto seleccionado.
También puede acceder al botón Strikethrough haciendo clic derecho en el texto seleccionado y seleccionando la opción de fuente en el menú contextual. Desde allí, haga clic en la casilla de verificación Strikethrough y la línea se aplicará al texto.
Usando atajos de teclado
Además del botón Strikethrough, también puede usar atajos de teclado para poner una línea a través del texto en Outlook. Para hacer esto, seleccione el texto al que desea aplicar el Strikethrough y presione el acceso directo del teclado para la opción Strikethrough. En las máquinas de Windows, esto suele ser Ctrl + Shift + X.
Alternativamente, si está utilizando una Mac, puede usar el atajo de teclado de CMD + Shift + X para poner una línea a través del texto en Outlook. Este atajo también funciona en los sistemas de Windows.
Usando el menú de texto de formato
Si desea más control sobre cómo aparece la línea Strikethrough, puede usar el menú de texto de formato en Outlook. Para acceder a este menú, seleccione el texto al que desea aplicar el Strikethrough y vaya a la pestaña Inicio. Desde allí, haga clic en la opción de texto de formato en la cinta y seleccione la opción Strikethrough en el menú.
También puede acceder al menú de texto de formato haciendo clic derecho en el texto seleccionado y seleccionando la opción de texto de formato en el menú contextual. Desde allí, puede seleccionar la opción Strikethrough para aplicar la línea al texto.
Cambiar el color y el grosor de la línea
Si desea cambiar el color o el grosor de la línea Strikethrough, puede hacerlo en el menú de texto de formato. Para acceder a este menú, seleccione el texto al que desea aplicar el Strikethrough y vaya a la pestaña Inicio. Desde allí, haga clic en la opción de texto de formato en la cinta y seleccione la opción Strikethrough en el menú.
En el menú Strikethrough, podrá seleccionar un color o grosor diferente para la línea. Una vez que haya realizado su selección, haga clic en el botón Aceptar en la parte inferior del menú y la línea Strikethrough se aplicará al texto.
Eliminar la línea Strikethrough
Si desea eliminar la línea, simplemente seleccione el texto y vaya a la pestaña Inicio. Desde allí, haga clic en el botón Strikethrough en la sección de fuente para eliminar la línea. Alternativamente, puede usar el atajo de teclado para Strikethrough (Ctrl + Shift + X en Windows, CMD + Shift + X en Mac) para eliminar la línea.
Preguntas frecuentes
¿Cómo poner una línea a través del texto en Outlook?
Q1. ¿Cuál es el proceso para poner una línea a través del texto en Outlook?
A1. Para poner una línea a través del texto en Outlook, primero seleccione el texto que desea atacar. Luego, vaya al grupo de fuentes en la pestaña Inicio y haga clic en el icono Strikethrough. Esto pondrá una línea a través del texto seleccionado. También puede usar la tecla de acceso directo "CTRL + -" para colocar rápidamente una línea a través del texto.
Q2. ¿Hay alguna forma de eliminar la línea de ataque a través de?
A2. Sí, puede eliminar la línea de ataque. Primero seleccione el texto con la línea de ataque a través de Strike. Luego, vaya al grupo de fuentes en la pestaña Inicio y haga clic en el icono Strikethrough nuevamente. Esto eliminará la línea. También puede usar la tecla de acceso directo "CTRL + -" para eliminar rápidamente la línea.
Q3. ¿Hay otra forma de poner una línea a través del texto que no sea usar el icono de Strikethrough?
A3. Sí, hay otra forma de poner una línea a través del texto en Outlook. Puede usar la pestaña Texto de formato y el grupo de fuentes. Aquí puede seleccionar el texto y luego hacer clic en el lanzador del cuadro de diálogo Font. En el cuadro de diálogo Fuente, seleccione la casilla de verificación Strikethrough y haga clic en Aceptar. Esto pondrá una línea a través del texto seleccionado.
Q4. ¿Es posible cambiar el color de la línea?
A4. No, no es posible cambiar el color de la línea. La línea siempre será del mismo color.
Q5. ¿Hay alguna manera de poner una línea a través de múltiples piezas de texto a la vez?
A5. Sí, es posible colocar una línea a través de múltiples piezas de texto a la vez. Primero, seleccione todo el texto por el que desee atacar. Luego, vaya al grupo de fuentes en la pestaña Inicio y haga clic en el icono Strikethrough. Esto pondrá una línea a través de todo el texto seleccionado. También puede usar la tecla de acceso directo "CTRL + -" para colocar rápidamente una línea a través de múltiples piezas de texto.
Q6. ¿Es posible poner una línea a través del texto en otras aplicaciones de oficina como Word y Excel?
A6. Sí, es posible colocar una línea a través del texto en otras aplicaciones de oficina, como Word y Excel. El proceso es similar al proceso en Outlook. Primero seleccione el texto que desea atacar. Luego, vaya al grupo de fuentes y haga clic en el icono Strikethrough. Esto pondrá una línea a través del texto seleccionado. También puede usar la tecla de acceso directo "CTRL + -" para colocar rápidamente una línea a través del texto.
Cómo atacar el texto en Microsoft Outlook
Saber cómo poner una línea a través del texto en Outlook puede ser un salvavidas cuando necesita agregar rápidamente un efecto de strikethrough a sus correos electrónicos. No solo hace que el texto se destaque, sino que también comunica claramente su mensaje al destinatario. Ya sea que esté cruzando una tarea antigua o agregando énfasis a un punto importante, la opción Strikethrough en Outlook es una manera fácil de asegurarse de que su mensaje se lea y se entienda.




