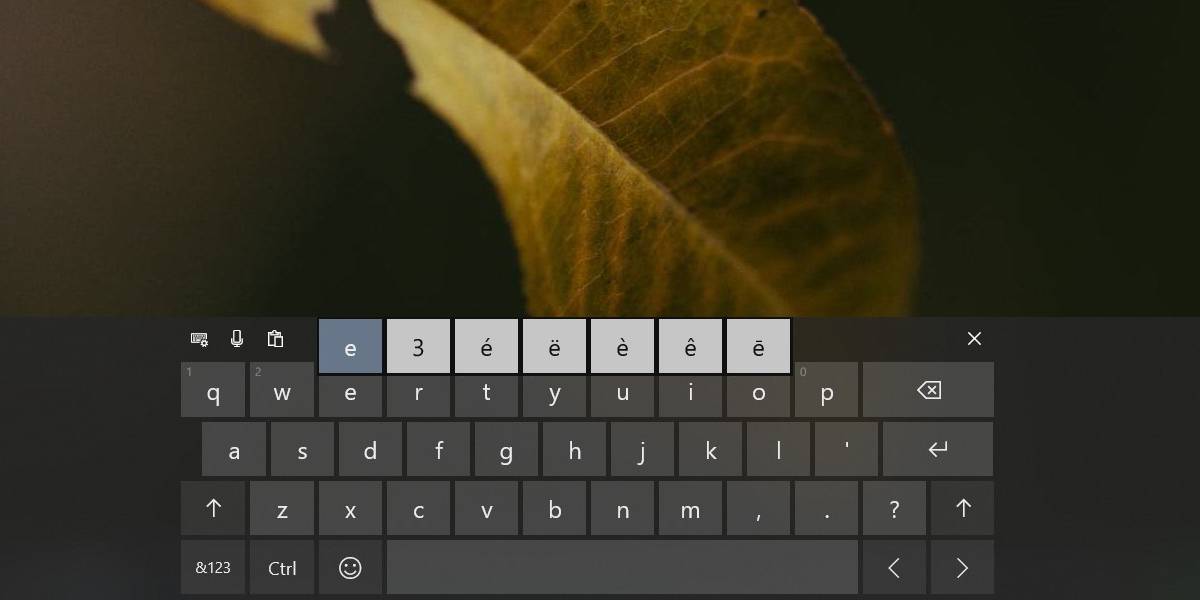
¿Cómo obtener acentos en el teclado Windows 10?
¿Está buscando una manera de escribir caracteres con acentos en Windows 10? ¿Desea poder agregar un toque único y creativo a sus correos electrónicos, documentos y otros textos? Si es así, ¡estás en el lugar correcto! En esta guía, discutiremos las diversas formas de obtener acentos en su teclado en Windows 10, desde las opciones incorporadas hasta soluciones de terceros. Ya sea que sea un estudiante de idiomas, un escritor profesional o simplemente un usuario informal, esta guía le mostrará cómo agregar fácilmente acentos a sus textos. ¡Comencemos!
¿Cómo obtener acentos en el teclado Windows 10? Para obtener acentos en su teclado, presione y mantenga presionado la tecla ALT y escriba el código numérico de cuatro dígitos en el teclado numérico. También puede usar el mapa de caracteres para copiar y pegar caracteres en una variedad de fuentes. Para obtener el código correcto para cada acento, vaya al sitio web de Microsoft y busque el personaje que necesita.
- Mantenga presionada la tecla ALT
- Escriba el código numérico de cuatro dígitos en el teclado numérico
- Use el mapa de caracteres para copiar y pegar caracteres en una variedad de fuentes
- Vaya al sitio web de Microsoft y busque el personaje que necesita

¿Qué es un acento?
Los acentos, también conocidos como marcas diacríticas, son símbolos agregados a letras para cambiar el sonido o el significado de una letra o una palabra. Se encuentran comúnmente en idiomas como el francés, el español y el alemán, y pueden usarse para producir una pronunciación más precisa de las palabras. En Windows 10, puede agregar acentos a su teclado para acceder a estos caracteres especiales de manera rápida y fácil.
Activación del teclado internacional
El primer paso para obtener acentos en su teclado es activar el teclado internacional. Para hacer esto, abra el menú Configuración y seleccione "Tiempo e idioma". En "Región e idioma", haga clic en "Agregar un idioma" y seleccione el idioma que desea usar. Una vez que se haya agregado el idioma, haga clic en el enlace "Configuración de teclado avanzado" y seleccione la opción "Teclado internacional". Ahora podrá escribir acentos en este idioma.
Usando atajos de teclado
Una vez que se activa el teclado internacional, puede usar atajos de teclado para escribir acentos. Por ejemplo, en francés, puede escribir un acento agudo (é) presionando la tecla "ALT" y luego escribiendo el número "0233" en la almohadilla numérica. Del mismo modo, en español, puede escribir un acento agudo (á) presionando la tecla "Alt" y luego escribiendo el número "0225". Hay otros atajos de teclado que puede usar para escribir acentos en otros idiomas, así que asegúrese de consultar la documentación de su idioma.
Usando el mapa de personajes
Si no desea usar atajos de teclado, puede usar el mapa de caracteres para insertar acentos en sus documentos. Para abrir el mapa de caracteres, presione la tecla "Windows" y escriba "Mapa de caracteres". Seleccione la aplicación "Mapa de caracteres" de la lista de resultados. En la ventana Mapa de caracteres, seleccione el idioma que desea usar y luego seleccione el carácter que desea insertar. Una vez que haya seleccionado el personaje, haga clic en el botón "Copiar" y luego péguelo en su documento.
Uso del teclado en pantalla
El teclado en pantalla es otra forma de insertar acentos en sus documentos. Para abrir el teclado en pantalla, presione la tecla "Windows" y escriba "Teclado en pantalla". Seleccione la aplicación "Teclado en pantalla" de la lista de resultados. En la ventana del teclado en pantalla, seleccione el idioma que desea usar y luego seleccione el carácter que desea insertar. Una vez que haya seleccionado el personaje, haga clic en el botón "Copiar" y luego péguelo en su documento.
Usando Microsoft Word
Si usa Microsoft Word, puede usar la función Insertar símbolo para insertar acentos en sus documentos. Para acceder a la función Insertar símbolo, abra el menú Insertar y seleccione "Símbolo". En la ventana Insertar símbolo, seleccione el idioma que desea usar y luego seleccione el carácter que desea insertar. Una vez que haya seleccionado el personaje, haga clic en el botón "Insertar" y luego cierre la ventana.
Uso de software de terceros
Si no desea utilizar las herramientas incorporadas, puede usar un software de terceros para insertar acentos en sus documentos. Hay varios programas disponibles que le permiten escribir acentos de manera rápida y fácil. Por ejemplo, Microsoft proporciona el teclado Internacional de Microsoft para Windows 10. Este programa proporciona un diseño de teclado simplificado que facilita el tipo de acentos. Además, hay varios otros programas de terceros disponibles que le permiten escribir acentos en cualquier idioma.
Preguntas frecuentes
P1: ¿Cuál es la forma más fácil de obtener acentos en un teclado para Windows 10?
A1: La forma más fácil de obtener acentos en un teclado para Windows 10 es usar el mapa de caracteres de Windows. El mapa de caracteres se puede encontrar en el menú de inicio en accesorios. El mapa de caracteres le permite seleccionar varios acentos y símbolos del conjunto de caracteres Unicode. Una vez que haya seleccionado el acento o el símbolo que le gustaría usar, simplemente cópielo y péguelo en la ubicación deseada.
P2: ¿Cuál es el mapa de caracteres de Windows?
A2: El mapa de caracteres de Windows es una herramienta incluida con Windows que permite a los usuarios seleccionar cualquier carácter del conjunto de caracteres Unicode. El mapa de caracteres incluye todos los símbolos y acentos estándar, así como una variedad de caracteres especiales que pueden usarse para mejorar el texto. Se puede acceder al mapa de caracteres a través del menú de inicio, ubicado en accesorios.
P3: ¿Cómo puedo usar el mapa de caracteres de Windows para obtener acentos en mi teclado?
A3: Para usar el mapa de caracteres de Windows para obtener acentos en su teclado, primero abra el mapa de caracteres desde el menú Inicio. Una vez que esté abierto, puede seleccionar el acento o el símbolo que le gustaría usar navegando a través de la lista. Una vez que haya seleccionado el acento o el símbolo deseado, simplemente cópielo y péguelo en la ubicación deseada.
P4: ¿Hay otras formas de obtener acentos en un teclado para Windows 10?
A4: Sí, hay otras formas de obtener acentos en un teclado para Windows 10. Por ejemplo, puede usar los códigos ALT. Para usar los códigos ALT, deberá presionar y presionar la tecla ALT y luego escribir el código de cuatro dígitos para el acento o el símbolo deseado. Esto insertará el acento o el símbolo en la ubicación deseada. Además, algunos teclados pueden incluir una clave dedicada para insertar acentos y símbolos.
P5: ¿Cómo uso los códigos ALT para obtener acentos en mi teclado?
A5: Para usar los códigos alternativos para obtener acentos en su teclado, deberá presionar y presionar la tecla ALT y luego escribir el código de cuatro dígitos para el acento o el símbolo deseado. Por ejemplo, para obtener el acento agudo (´), necesitaría presionar y presionar la tecla ALT y luego escribir 0180. Esto insertará el acento o el símbolo deseado en la ubicación deseada.
P6: ¿Hay una lista de códigos alternativos disponibles?
A6: Sí, hay una lista de códigos alternativos disponibles. La lista incluye los códigos de cuatro dígitos para todos los símbolos y acentos estándar, así como una variedad de caracteres especiales. La lista se puede encontrar en línea, así como en muchos manuales de computadora. Además, algunos programas pueden incluir una lista de códigos ALT dentro del programa en sí.
Cómo escribir acentos en Windows 10
El teclado Windows 10 es una herramienta poderosa y puede hacer que la escritura en diferentes idiomas y con diferentes acentos sea mucho más fácil y más eficiente. Siguiendo los pasos anteriores, puede aprender cómo agregar acentos rápidos y fácilmente a su teclado y hacer que escribir en diferentes idiomas sea muy fácil. Con este nuevo conocimiento, puede explorar el mundo y los muchos idiomas que tiene para ofrecer con facilidad.




