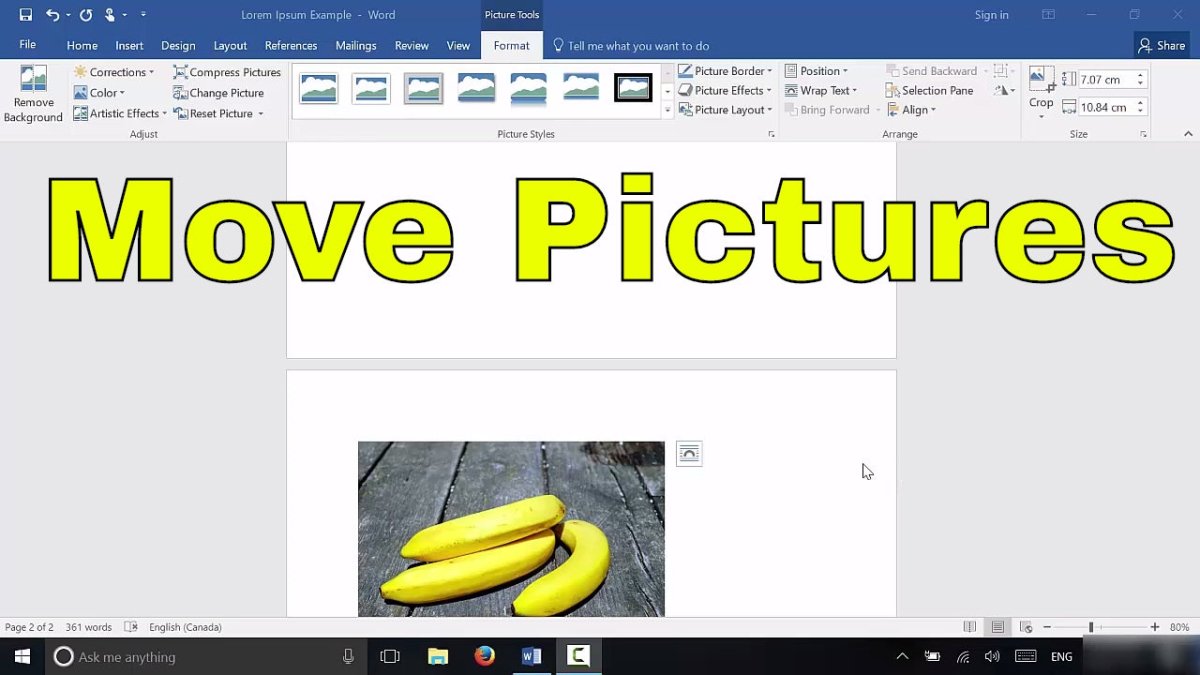
¿Cómo mover una imagen en Microsoft Word?
¿Está buscando una manera de mover una imagen en Microsoft Word? Mover imágenes en su documento de Word puede ser un desafío, especialmente si no sabe por dónde empezar. En este artículo, le proporcionaremos instrucciones paso a paso sobre cómo mover una imagen en Microsoft Word de forma rápida y fácil. Con estos simples consejos, podrá reposicionar imágenes en sus documentos con facilidad. Entonces, ¡comencemos!
1. Abra Microsoft Word.
2. Localice la imagen que desea mover en el documento.
3. Seleccione la imagen. Aparecerá un borde alrededor de la imagen.
4. Haga clic y mantenga presionado el mouse en el borde. Arrastre la imagen a la ubicación deseada.
5. Libera el mouse. La imagen se trasladará a la nueva ubicación.

Pasos para mover una imagen en Microsoft Word
Microsoft Word es un poderoso programa de procesamiento de palabras que permite a los usuarios crear y formatear documentos. Una de las características de Microsoft Word es la capacidad de mover una imagen dentro de un documento. Mover una imagen en un documento se puede hacer en algunos pasos simples.
Colocar el cursor
El primer paso para mover una imagen en Microsoft Word es colocar el cursor. Para hacer esto, haga clic y mantenga presionado el botón del mouse en la imagen. Esto hará que la imagen se resalte y mostrará manijas, que son pequeñas cajas alrededor de la imagen. Una vez que se muestren las manijas, suelte el botón del mouse, luego arrastre el cursor a la ubicación deseada.
Cambiar el tamaño de la imagen
El segundo paso para mover una imagen en Microsoft Word es cambiar el tamaño de la imagen. Para hacer esto, haga clic y mantenga presionado el botón del mouse en las manijas alrededor de los bordes de la imagen. Esto hará que la imagen sea redicionada. Una vez que la imagen se redicie al tamaño deseado, suelte el botón del mouse.
Envolver texto alrededor de la imagen
El tercer paso para mover una imagen en Microsoft Word es envolver texto alrededor de la imagen. Para hacer esto, haga clic derecho en la imagen y seleccione la opción "Texto de envoltura". Esto permitirá que el texto envuelva los bordes de la imagen. Una vez que el texto está envuelto alrededor de la imagen, la imagen se puede mover a la ubicación deseada.
Agrupar y bloquear la imagen
El cuarto paso para mover una imagen en Microsoft Word es agrupar y bloquear la imagen. Para hacer esto, seleccione la imagen y presione las teclas "Ctrl+G". Esto agrupará la imagen y la bloqueará en su lugar. Una vez que la imagen se agrupa y bloquea, no se puede mover o editar.
Guardar el documento
El quinto paso para mover una imagen en Microsoft Word es guardar el documento. Para hacer esto, haga clic en el menú "Archivo" y seleccione la opción "Guardar". Esto guardará los cambios que se hicieron en el documento. Una vez que se guarda el documento, la imagen se moverá a la ubicación deseada.
Ajuste de la imagen
El sexto paso para mover una imagen en Microsoft Word es ajustar la imagen. Para hacer esto, seleccione la imagen y haga clic en el menú "Formato". Esto abrirá una ventana donde se puede ajustar la imagen. Esto incluye ajustar el brillo, el contraste y el tamaño de la imagen. Una vez que se ajuste la imagen, haga clic en el botón "Aceptar" para guardar los cambios.
Agregar un borde a la imagen
El séptimo paso para mover una imagen en Microsoft Word es agregar un borde a la imagen. Para hacer esto, seleccione la imagen y haga clic en el menú "Formato". Esto abrirá una ventana donde se puede borde la imagen. Esto incluye agregar una línea, sombra o borde 3-D. Una vez que se agrega el borde, haga clic en el botón "Aceptar" para guardar los cambios.
Insertar texto en la imagen
El octavo paso para mover una imagen en Microsoft Word es insertar texto en la imagen. Para hacer esto, seleccione la imagen y haga clic en el menú "Insertar". Esto abrirá una ventana donde el texto se puede insertar en la imagen. Una vez que se inserta el texto, haga clic en el botón "Aceptar" para guardar los cambios.
Pocas preguntas frecuentes
P1: ¿Cómo muevo una imagen en Microsoft Word?
A1: Para mover una imagen en Microsoft Word, seleccione la imagen haciendo clic en ella y luego haga clic y mantenga presionado el botón del puntero del mouse en el borde de la imagen. Arrastre la imagen a la ubicación deseada en la página y suelte el botón del mouse para soltar la imagen en su lugar. También puede usar las teclas de flecha en el teclado para empujar la imagen ligeramente en cualquier dirección.
P2: ¿Cómo redimensiono una imagen en Microsoft Word?
A2: Para cambiar el tamaño de una imagen en Microsoft Word, seleccione la imagen haciendo clic en ella y luego haga clic y mantenga presionado el botón del puntero del mouse en la esquina de la imagen. Arrastre la esquina al tamaño deseado y suelte el botón del mouse para soltar la imagen en su lugar. También puede seleccionar la imagen, hacer clic con el botón derecho y seleccionar tamaño, y usar las opciones en la ventana de tamaño para ingresar dimensiones exactas para la imagen.
P3: ¿Cómo giro una imagen en Microsoft Word?
A3: Para rotar una imagen en Microsoft Word, seleccione la imagen haciendo clic en ella y luego haga clic y mantenga presionado el botón del puntero del mouse en el borde de la imagen. Arrastre la imagen en un movimiento circular al ángulo deseado y suelte el botón del mouse para soltar la imagen en su lugar. También puede seleccionar la imagen, hacer clic con el botón derecho y seleccionar girar, y usar las opciones en la ventana Rotar para ingresar grados exactos para la imagen.
P4: ¿Cómo elimino una imagen en Microsoft Word?
A4: para eliminar una imagen en Microsoft Word, seleccione la imagen haciendo clic en ella y luego presione la tecla Eliminar en el teclado. También puede hacer clic derecho en la imagen y seleccionar cortar o eliminar el menú emergente.
P5: ¿Cómo agrego un borde a una imagen en Microsoft Word?
A5: Para agregar un borde a una imagen en Microsoft Word, seleccione la imagen haciendo clic en él y luego haga clic con el botón derecho en la imagen y seleccione la imagen de formato. En la ventana de imagen de formato, seleccione la pestaña Colores y líneas y elija el estilo de borde deseado, el color y el ancho.
P6: ¿Cómo agrego una sombra a una imagen en Microsoft Word?
A6: Para agregar una sombra a una imagen en Microsoft Word, seleccione la imagen haciendo clic en ella y luego haga clic con el botón derecho en la imagen y seleccione la imagen de formato. En la ventana de la imagen de formato, seleccione la pestaña Efectos y seleccione la configuración de sombra deseada. También puede ajustar la transparencia y el tamaño de la sombra.
Cómo mover imágenes en Microsoft Word-Tutorial
Mover una imagen en Microsoft Word es un proceso directo y fácil de usar. Ya sea que sea un estudiante, un profesional o un aficionado, puede mover una imagen rápida y fácilmente en su documento de Word. Con solo unos pocos clics, puede organizar su documento en el diseño perfecto, lo que hace que sea más fácil leer y más atractivo visualmente. Con los simples pasos descritos en este artículo, puede mover fácilmente una imagen en Microsoft Word, ahorrándole tiempo y molestias. ¡Ahora sal y comience a crear el documento de palabra perfecto!




