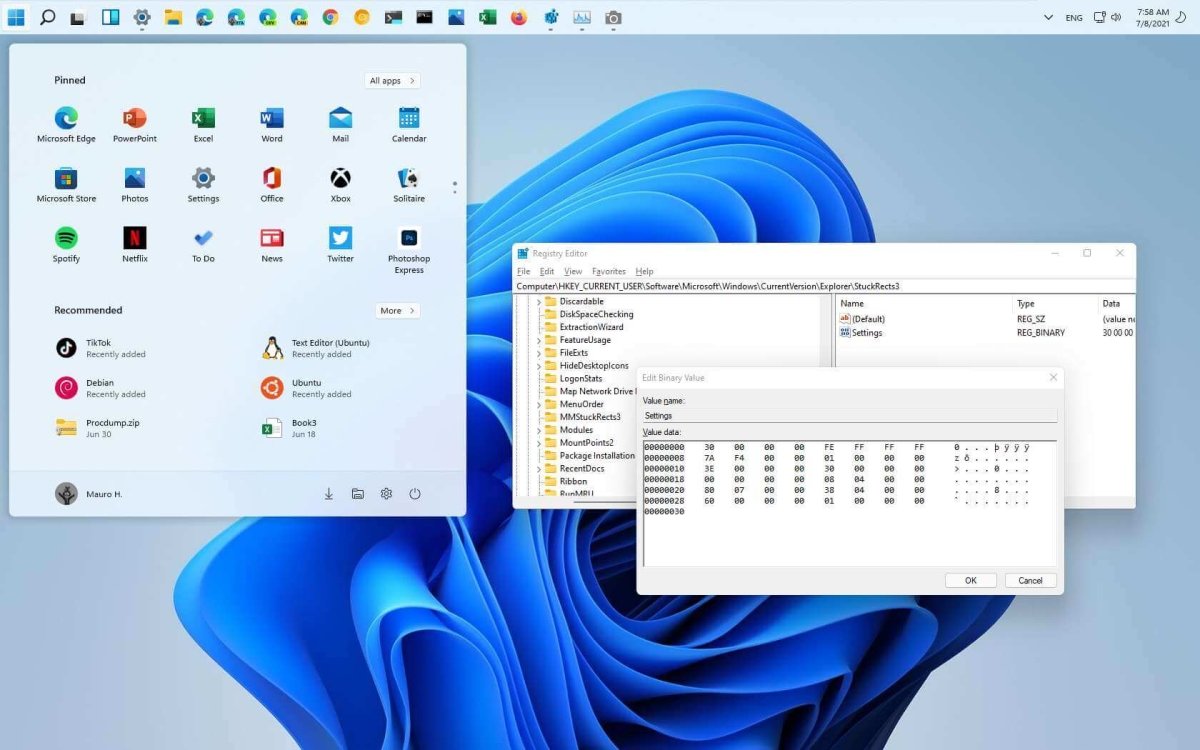
Cómo mover la barra de tareas Windows 11
Si está buscando una manera de personalizar su barra de tareas de Windows 11, ha venido al lugar correcto. Ya sea que esté buscando cambiar el diseño de la barra de tareas, mover su ubicación o personalizar su apariencia, esta guía le proporcionará toda la información que necesita para hacer el trabajo de manera rápida y fácil. Siga leyendo para aprender a mover la barra de tareas Windows 11 y hacer que su experiencia de escritorio sea más personalizada y eficiente.
Cómo mover la barra de tareas Windows 11
1. Haga clic con el botón derecho en un espacio vacío en la barra de tareas.
2. Seleccione "Configuración de la barra de tareas" en el menú.
3. Haga clic en la pestaña "Barra de tareas" en la ventana que aparece.
4. Seleccione "Bloquear la barra de tareas" para desbloquearlo.
5. Arrastre la barra de tareas a la ubicación deseada.
6. Seleccione "Bloquear la barra de tareas" para bloquearlo en su lugar.

Mover la barra de tareas en Windows 11
La barra de tareas es una parte clave de la interfaz de usuario de Windows 11, que proporciona acceso rápido a aplicaciones, configuraciones del sistema y notificaciones recientemente utilizadas. Por defecto, la barra de tareas se encuentra en la parte inferior de la pantalla, pero puede moverla fácilmente a otros lugares como el lado superior, izquierdo o derecho de su monitor. Este artículo lo guiará a través de los pasos de cómo mover la barra de tareas en Windows 11.
Comprobación de configuraciones de la barra de tareas
Antes de comenzar a mover la barra de tareas, primero debe verificar la configuración de la barra de tareas para asegurarse de que no le falta nada importante. Para hacer esto, haga clic derecho en la barra de tareas y seleccione "Configuración de la barra de tareas" en el menú. En la ventana de configuración de la barra de tareas, puede personalizar varios aspectos de la barra de tareas, como el tamaño, la posición y otras opciones.
Desbloquear la barra de tareas
Una vez que haya verificado la configuración de la barra de tareas, el siguiente paso es desbloquear la barra de tareas. Por defecto, la barra de tareas está bloqueada en su lugar para evitar el movimiento accidental, pero puede desbloquearlo haciendo clic derecho en la barra de tareas y seleccionando "Desbloquear la barra de tareas" en el menú. Una vez que la barra de tareas se desbloquea, puede moverla a cualquier lado de su monitor.
Mover la barra de tareas
Ahora que la barra de tareas está desbloqueada, puede comenzar a moverla a la ubicación deseada. Para hacer esto, simplemente haga clic y arrastre la barra de tareas al lado deseado del monitor. Una vez que haya movido la barra de tareas, puede bloquearla en su lugar haciendo clic derecho en la barra de tareas y seleccionando "Bloquear la barra de tareas" en el menú.
Cambiar el tamaño de la barra de tareas
Después de haber movido la barra de tareas a la ubicación deseada, es posible que desee cambiar el tamaño para que se ajuste a sus necesidades. Para hacer esto, haga clic derecho en la barra de tareas y seleccione "Configuración de la barra de tareas" en el menú. En la ventana de configuración de la barra de tareas, puede ajustar el tamaño de la barra de tareas arrastrando el control deslizante al tamaño deseado.
Personalización de la barra de tareas
Una vez que se haya movido y redimensione la barra de tareas, ahora puede personalizarla a su gusto. Para hacer esto, haga clic derecho en la barra de tareas y seleccione "Configuración de la barra de tareas" en el menú. En la ventana de configuración de la barra de tareas, puede personalizar varios aspectos de la barra de tareas, como los iconos, los botones de la barra de tareas y otras opciones.
Cambiar la posición de la barra de tareas
Si alguna vez desea cambiar la posición de la barra de tareas, puede hacerlo fácilmente desbloqueando la barra de tareas y arrastrándola a la ubicación deseada. Una vez que haya movido la barra de tareas, puede bloquearla en su lugar haciendo clic derecho en la barra de tareas y seleccionando "Bloquear la barra de tareas" en el menú.
Problemas de solución de problemas
Si tiene problemas para mover la barra de tareas en Windows 11, hay algunas cosas que puede probar. Primero, asegúrese de que la barra de tareas se desbloquee haciendo clic derecho en la barra de tareas y seleccionando "Desbloquear la barra de tareas" en el menú. Si eso no funciona, intente reiniciar su computadora o ejecutar una verificación del archivo del sistema para asegurarse de que todos los archivos del sistema estén en orden.
Conclusión
Mover la barra de tareas en Windows 11 es un proceso directo. Todo lo que necesita hacer es desbloquear la barra de tareas, arrastrarla a la ubicación deseada y luego bloquearla en su lugar. También puede personalizar la barra de tareas a su gusto ajustando el tamaño y agregando iconos y botones de la barra de tareas. Si tiene problemas para mover la barra de tareas, intente reiniciar su computadora o ejecutar una verificación del archivo del sistema.
Top 6 preguntas frecuentes
1. ¿Cómo muevo la barra de tareas en Windows 11?
Para mover la barra de tareas en Windows 11, primero debe hacer clic derecho en un área vacía de la barra de tareas. Esto abrirá un menú con varias opciones. Seleccione la opción "Propiedades". Esto abrirá la ventana "Barra de tareas e inicio de propiedades del menú". En esta ventana, vaya a la pestaña "Barra de tareas" y luego seleccione la casilla de verificación "Bloquear la barra de tareas" para desmarcarla. Luego podrá arrastrar la barra de tareas a la ubicación deseada. También es posible "ocultar automáticamente la barra de tareas", lo que hará que la barra de tareas sea invisible hasta que mueva el mouse a la parte inferior de la pantalla.
2. ¿Puedo personalizar la barra de tareas en Windows 11?
Sí, puede personalizar la barra de tareas en Windows 11. Para hacer esto, primero haga clic con el botón derecho en un área vacía de la barra de tareas. Esto abrirá un menú con varias opciones. Seleccione la opción "Propiedades". Esto abrirá la ventana "Barra de tareas e inicio de propiedades del menú". En esta ventana, vaya a la pestaña "Barra de tareas" y luego seleccione el botón "Personalizar". Esto abrirá la ventana "Barra de tareas e inicio de personalización del menú" donde puede personalizar la barra de tareas agregando o eliminando elementos, así como cambiando el orden de los elementos.
3. ¿Cómo agrego elementos a la barra de tareas en Windows 11?
Para agregar elementos a la barra de tareas en Windows 11, primero haga clic con el botón derecho en un área vacía de la barra de tareas. Esto abrirá un menú con varias opciones. Seleccione la opción "Propiedades". Esto abrirá la ventana "Barra de tareas e inicio de propiedades del menú". En esta ventana, vaya a la pestaña "Barra de tareas" y luego seleccione el botón "Personalizar". Esto abrirá la ventana "Barra de tareas e inicio de personalización del menú". En esta ventana, vaya a la pestaña "Barras de herramientas" y luego seleccione los elementos que desea agregar a la barra de tareas.
4. ¿Cómo cambio el tamaño de la barra de tareas en Windows 11?
Para cambiar el tamaño de la barra de tareas en Windows 11, primero haga clic con el botón derecho en un área vacía de la barra de tareas. Esto abrirá un menú con varias opciones. Seleccione la opción "Propiedades". Esto abrirá la ventana "Barra de tareas e inicio de propiedades del menú". En esta ventana, vaya a la pestaña "Barra de tareas" y luego seleccione el menú desplegable "Tamaño". Seleccione el tamaño deseado para la barra de tareas. Puede elegir entre tamaños pequeños, medianos, grandes, extra grandes y personalizados.
5. ¿Cómo elimino los elementos de la barra de tareas en Windows 11?
Para eliminar elementos de la barra de tareas en Windows 11, primero haga clic con el botón derecho en el elemento que desea eliminar. Esto abrirá un menú con varias opciones. Seleccione la opción "Desvintar de la barra de tareas". Esto eliminará el elemento de la barra de tareas. Si desea eliminar varios elementos de la barra de tareas, puede hacer clic derecho en un área vacía de la barra de tareas. Esto abrirá un menú con varias opciones. Seleccione la opción "Propiedades". Esto abrirá la ventana "Barra de tareas e inicio de propiedades del menú". En esta ventana, vaya a la pestaña "Barra de tareas" y luego seleccione el botón "Personalizar". Esto abrirá la ventana "Barra de tareas e inicio de personalización del menú" donde puede seleccionar los elementos que desea eliminar de la barra de tareas.
6. ¿Cómo cambiar el tamaño de la barra de tareas en Windows 11?
Para cambiar el tamaño de la barra de tareas en Windows 11, primero haga clic con el botón derecho en un área vacía de la barra de tareas. Esto abrirá un menú con varias opciones. Seleccione la opción "Propiedades". Esto abrirá la ventana "Barra de tareas e inicio de propiedades del menú". En esta ventana, vaya a la pestaña "Barra de tareas" y luego seleccione el menú desplegable "Tamaño". Seleccione el tamaño deseado para la barra de tareas. También puede arrastrar la barra de tareas al tamaño deseado haciendo clic y manteniendo presionado el botón del mouse izquierdo en el borde de la barra de tareas y arrastrando el mouse al tamaño deseado.
Windows 11 - Mueva la barra de tareas a la parte superior, a la izquierda y a la derecha de la pantalla
Mover la barra de tareas en Windows 11 es un proceso simple que se puede completar en minutos. Con el clic de un mouse, puede reorganizar la barra de tareas y personalizarla a sus preferencias. Una vez que comprenda los conceptos básicos de cómo mover la barra de tareas, puede hacer cambios fácilmente según sea necesario. Comprender cómo mover la barra de tareas en Windows 11 es una parte esencial para dominar la experiencia del usuario. Siguiendo algunos pasos simples, puede tomar el control de su barra de tareas y hacer que funcione para usted.




