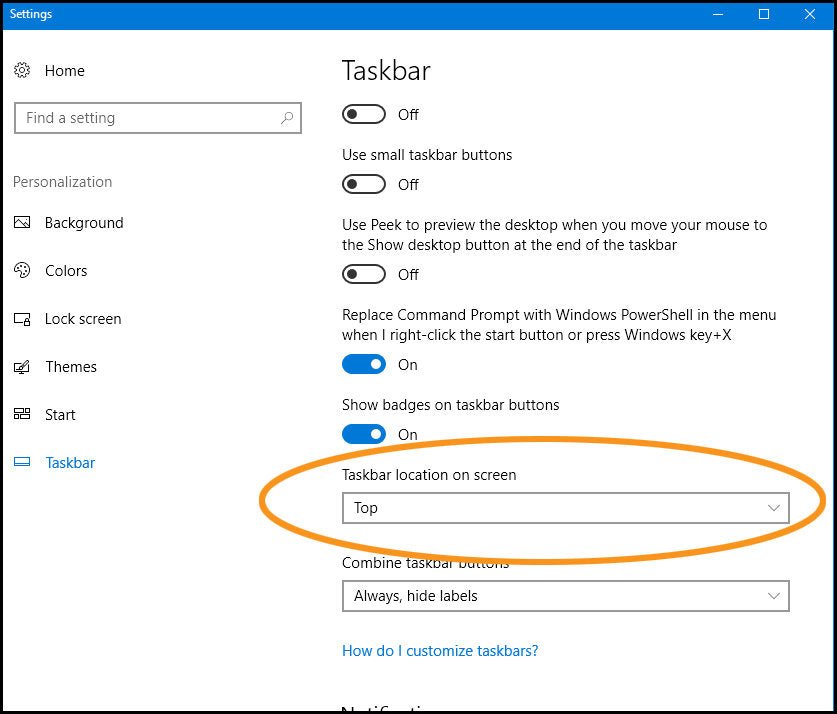
Cómo mover la barra de tareas Windows 10
Mover la barra de tareas en Windows 10 es un proceso simple que puede darle a su escritorio un aspecto más organizado y estéticamente agradable. También es una manera fácil de liberar algo de espacio en su pantalla para dejar espacio para otros artículos importantes. En esta guía, te guiaremos Cómo mover la barra de tareas en Windows 10.
- Haga clic con el botón derecho en un espacio vacío en su escritorio y seleccione Personalizar.
- Seleccionar Barra de tareas Desde el menú izquierdo.
- En el menú desplegable en Ubicación de la barra de tareas en la pantalla, seleccione la ubicación deseada para su barra de tareas.

¿Por qué no puedo mover la barra de tareas Windows 10?
La barra de tareas es una parte clave del sistema operativo Windows 10, y es frustrante si de repente deja de funcionar correctamente. Si encuentra que no puede mover su barra de tareas, hay varias causas y soluciones posibles.
La causa más común es que la barra de tareas se ha bloqueado en su lugar. Para desbloquear la barra de tareas, haga clic con el botón derecho en un área vacía en la barra de tareas y asegúrese de que la opción "Bloquear la barra de tareas" no esté marcada.
Otra causa potencial podría ser que la barra de tareas se haya cambiado de tamaño a un tamaño que es demasiado pequeño para ser utilizado. Para solucionar esto, haga clic con el botón derecho en un área vacía en la barra de tareas y seleccione "Configuración de la barra de tareas". En la página "Configuración de la barra de tareas", asegúrese de que la opción "Bloquear la barra de tareas" no esté marcada y luego ajuste el tamaño de la barra de tareas.
Si ninguna de estas soluciones funciona, el problema puede ser causado por un problema con el sistema operativo Windows 10. Para solucionar esto, intente ejecutar la utilidad del verificador de archivos del sistema. Esta utilidad escaneará los archivos de su sistema en busca de archivos corruptos o faltantes y los reemplazará con copias frescas de los medios de instalación de Windows 10. Para ejecutar el verificador de archivos del sistema, abra un símbolo del sistema elevado y escriba "SFC /Scannow" (sin cotizaciones).
¿Cómo muevo mi barra de tareas a la izquierda?
Respuesta:
La barra de tareas en una computadora generalmente se encuentra en la parte inferior de la pantalla y se puede usar para iniciar programas y acceder a archivos. En algunos casos, puede ser deseable mover la barra de tareas al lado izquierdo de la pantalla, lo que permite más espacio para mostrar ventanas u otros elementos. Mover la barra de tareas al lado izquierdo de la pantalla es un proceso relativamente fácil que se puede lograr en solo unos pocos pasos.
El primer paso es hacer clic derecho en la barra de tareas y seleccionar "Propiedades" en el menú que aparece. Esto abrirá una ventana que permitirá al usuario ajustar la configuración de la barra de tareas. En la pestaña "Barra de tareas", el usuario debe verificar el cuadro "Bloquear la barra de tareas" para evitar que se mueva accidentalmente. Luego, el usuario debe hacer clic en la pestaña "Menú de inicio" y seleccionar la opción "Menú de inicio clásico". Una vez hecho esto, la barra de tareas se puede mover al lado izquierdo de la pantalla haciendo clic en ella, manteniendo presionado el botón del mouse y arrastrando la barra de tareas al lado izquierdo de la pantalla.
Una vez que la barra de tareas está en la posición deseada, el usuario puede desmarcar el cuadro "Bloquear la barra de tareas" en la pestaña "Barra de tareas" y haga clic en el botón "Aplicar" para guardar la configuración. La barra de tareas ahora se ubicará en el lado izquierdo de la pantalla y permanecerá allí a menos que se mueva o cambie manualmente en la configuración.
¿Cómo recupero mi barra de tareas a la parte inferior de la pantalla?
Si tiene problemas para que su barra de tareas vuelva a la parte inferior de la pantalla, hay varios métodos fáciles que puede usar para volver a colocarlo.
La primera y más directa forma de mover su barra de tareas a la parte inferior de la pantalla es simplemente arrastrarlo y soltarlo. Para hacer esto, haga clic y mantenga presionado la barra de tareas en la parte superior de la pantalla y arrástrela hacia la parte inferior. Una vez que lo tenga en la posición deseada, simplemente suelte el botón del mouse y la barra de tareas debe permanecer en su lugar.
Otro método para que la barra de tareas vuelva a la parte inferior es usar la configuración de Windows. Para hacer esto, abra el menú Configuración y seleccione "Barra de tareas". Luego, seleccione el menú desplegable "Posición de la barra de tareas en la pantalla" y elija "Bottom". Esto debería mover la barra de tareas a la parte inferior de la pantalla.
Finalmente, también puede usar el Administrador de tareas de Windows para restaurar la barra de tareas en la parte inferior de la pantalla. Para hacer esto, abra el administrador de tareas y seleccione la pestaña "Procesos". Luego, haga clic derecho en el proceso "Windows Explorer" y seleccione "Tarea final". Esto reiniciará la barra de tareas y debe moverla de regreso a la parte inferior de la pantalla.
Estos son solo algunos métodos que puede usar para que su barra de tareas vuelva a la parte inferior de la pantalla. Ya sea que decida arrastrarlo y soltarlo, usar la configuración de Windows o usar el Administrador de tareas de Windows, debería poder recuperar su barra de tareas en la posición deseada en poco tiempo.
¿Cómo muevo la barra de tareas de Windows?
La barra de tareas de Windows es una herramienta importante para navegar y acceder a programas en su computadora. Afortunadamente, es fácil mover la barra de tareas de un lado de la pantalla al otro, o incluso a la parte superior o inferior. Para hacer esto, simplemente siga los pasos a continuación:
- Haga clic derecho en cualquier lugar de la barra de tareas y seleccione la opción "Configuración de la barra de tareas".
- Encuentre la configuración de la "ubicación de la barra de tareas en la pantalla" y seleccione la posición deseada para su barra de tareas (arriba, abajo, izquierda o derecha).
- Haga clic en "Aplicar" para guardar el cambio.
También puede mover la barra de tareas haciendo clic y arrastrándola a la posición deseada. Para hacer esto, haga clic con el botón derecho en la barra de tareas y asegúrese de que la opción "Bloquear la barra de tareas" no esté marcada. Luego puede hacer clic y arrastrar la barra de tareas a la ubicación deseada. Una vez que haya terminado, puede bloquear la barra de tareas nuevamente revisando la opción "Bloquear la barra de tareas".
También es posible personalizar la barra de tareas de otras maneras. Por ejemplo, puede mover la barra de tareas a un segundo monitor, agregar barras de herramientas, cambiar el tamaño de la barra de tareas y más. Para obtener más información sobre cómo personalizar la barra de tareas, consulte los documentos de ayuda de Windows o busque instrucciones específicas en línea.
Mueva la barra de tareas a Windows 10 inferior
Mover la barra de tareas a la parte inferior de la pantalla en Windows 10 es un proceso simple. Para comenzar, haga clic derecho en cualquier lugar de la barra de tareas. Seleccione Configuración de la barra de tareas en el menú que aparece. Esto abrirá una nueva ventana con varias opciones. Localice la opción "Posición de la barra de tareas en la pantalla". Seleccione el menú desplegable y seleccione "Bottom" de la lista. Una vez que haya hecho esto, puede hacer clic en "Aceptar" en la parte inferior de la ventana para guardar los cambios.
La barra de tareas ahora estará en la parte inferior de la pantalla. Si desea mover la barra de tareas al lado izquierdo o derecho de la pantalla, puede seleccionar la opción correspondiente en el menú desplegable en la ventana de configuración de la barra de tareas.
Si tiene problemas para localizar la ventana de configuración de la barra de tareas, también puede mover la barra de tareas al desbloquearla primero. Para hacer esto, haga clic derecho en la barra de tareas y seleccione "Bloquear la barra de tareas". Esto desbloqueará la barra de tareas, lo que le permitirá moverla a la posición deseada. Una vez que lo haya movido a la parte inferior, puede bloquearlo nuevamente haciendo clic derecho en la barra de tareas y seleccionando la misma opción.
Cómo mover la barra de tareas a Windows 11 laterales
La barra de tareas de Windows 10 es una herramienta increíblemente útil, que le permite acceder rápidamente a sus programas y archivos. Sin embargo, si desea mover la barra de tareas al lado de su pantalla, puede hacerlo fácilmente con solo unos pocos clics.
Para mover la barra de tareas al lado de su pantalla, primero haga clic con el botón derecho en cualquier espacio vacío en la barra de tareas. Luego, seleccione "Configuración de la barra de tareas". En la página Configuración, desplácese hacia abajo hasta que llegue a la sección "Ubicación de la barra de tareas en la pantalla". Aquí, puede seleccionar si desea que su barra de tareas se encuentre en el lado inferior, izquierdo o derecho de su pantalla. Una vez que seleccione la ubicación deseada, la barra de tareas se moverá automáticamente al costado de su pantalla.
Si alguna vez se encuentra con ganas de mover la barra de tareas a su posición original, simplemente puede repetir los pasos anteriores y seleccionar la opción "Bottom".
Además de poder mover la barra de tareas a un lado, también puede personalizarla para satisfacer sus necesidades. Esto incluye poder cambiar el tamaño, bloquear y ajustar la transparencia de la barra de tareas. Para hacerlo, haga clic con el botón derecho en la barra de tareas y seleccione "Configuración de la barra de tareas". En la página Configuración, encontrará todas las opciones de personalización disponibles.
Cómo mover la barra de tareas Windows 11
La barra de tareas en Windows 10 es una parte importante de navegar por su computadora, ya que le permite acceder rápidamente a sus programas, configuraciones y otros archivos. Es posible mover la barra de tareas a una ubicación diferente en su pantalla, como los lados o la parte superior. Estos son los pasos para mover la barra de tareas en Windows 10.
- Haga clic derecho en cualquier espacio vacío en la barra de tareas y seleccione "Configuración de la barra de tareas" en el menú.
- Desplácese hacia abajo a la sección "Ubicación de la barra de tareas en la pantalla" y seleccione "Bottom", "Left" o "Derecha" en el menú desplegable.
- Haga clic en el botón "Aplicar".
- Ahora verá la barra de tareas en el costado o en la parte superior de su pantalla.
La barra de tareas se puede mover siguiendo los pasos anteriores. También es posible cambiar el tamaño de la barra de tareas arrastrándolo al tamaño preferido. Además, también puede personalizar la barra de tareas agregando o eliminando iconos, cambiando el color o eligiendo un fondo diferente. Siguiendo los pasos anteriores, puede mover fácilmente la barra de tareas en Windows 10 a una ubicación diferente en su pantalla.
Cómo mover la barra de tareas Windows 10 sin activación
Es posible mover la barra de tareas en Windows 10 sin activarla. Para hacer esto, debe usar la función de propiedades de la barra de tareas.
Haga clic derecho en la barra de tareas y seleccione Propiedades. Se le presentará el cuadro de diálogo Propiedades de la barra de tareas. En el cuadro de diálogo Propiedades de la barra de tareas, haga clic en la pestaña Barra de tareas. En la pestaña Barra de tareas, haga clic en el botón Bloquear el botón de la barra de tareas para desbloquear la barra de tareas.
Una vez que la barra de tareas se desbloquea, puede moverla a la posición deseada. Para mover la barra de tareas, haga clic en la barra de tareas y arrástrela a la ubicación deseada. Una vez que la barra de tareas está en la ubicación deseada, puede bloquear la barra de tareas nuevamente haciendo clic en el botón Bloquear el botón de la barra de tareas.
Su barra de tareas ahora se mueve a la ubicación deseada sin activarla.
Cómo mover la barra de tareas a Windows 10 inferior usando el atajo de teclado
Si está buscando mover la barra de tareas en Windows 10 a la parte inferior de su pantalla, es un proceso fácil. Para hacer esto, haga clic derecho en cualquier lugar de la barra de tareas. Esto traerá un menú contextual con varias opciones. Desde aquí, seleccione la opción que dice "Bloquear la barra de tareas". Esto desbloqueará la barra de tareas y ahora podrá moverla.
Una vez que la barra de tareas se desbloquea, puede hacer clic y presionar el botón del mouse en la barra de tareas y luego arrastrarla a la parte inferior de la pantalla. Cuando llegue a la parte inferior, la barra de tareas se colocará en su lugar. Una vez que haya terminado, puede hacer clic derecho nuevamente y seleccionar la opción "Bloquear la barra de tareas" para rellenarlo.
Para aquellos que prefieren un enfoque de acceso directo de teclado, puede usar el acceso directo de la tecla Windows + R para abrir el cuadro de diálogo Ejecutar. Aquí, escriba "Regedit" y presione Entrar. Esto abrirá el editor de registro. Desde aquí, navegue a la carpeta "HKEY_CURRENT_USER \ Panel de control \ Desktop". En el panel derecho, haga doble clic en el valor "UserPreferences Massk" y cambie el valor de "0x0000000010" a "0x00000001". Esto moverá la barra de tareas a la parte inferior de la pantalla. Para revertir los cambios, simplemente cambie el valor a "0x0000000010".
Cómo mover la barra de tareas a la parte inferior en la computadora portátil
La barra de tareas es una característica útil de Windows 10 que le permite acceder a programas y archivos rápidamente. Por defecto, la barra de tareas se encuentra en la parte inferior de la pantalla, pero se puede mover hacia la parte superior, izquierda o derecha. Si necesita mover la barra de tareas a la parte inferior de la pantalla de su computadora portátil, puede hacerlo en algunos simples pasos.
Para mover la barra de tareas a la parte inferior de la pantalla de su computadora portátil, haga clic con el botón derecho en un área vacía de la barra de tareas. Seleccione "Propiedades" en el menú. En la pestaña "Barra de tareas", seleccione "Bottom" en el menú desplegable "Ubicación de la barra de tareas en la pantalla". Haga clic en "Aceptar" para guardar los cambios.
La barra de tareas ahora debería aparecer en la parte inferior de la pantalla de la computadora portátil. Si la barra de tareas aún no es visible, es posible que deba desbloquearla haciendo clic derecho en un área vacía de la barra de tareas, seleccionando "Propiedades" en el menú y seleccionando "Desbloquear la barra de tareas" de la pestaña "Barra de tareas". También puede hacer visible la barra de tareas seleccionando "Auto-Hide la barra de tareas" en la pestaña "Barra de tareas".
Barra de tareas Rotar la tecla de acceso directo
La barra de tareas de Windows 10 se puede mover a diferentes posiciones en la pantalla. Esto puede ser ventajoso para aquellos que desean personalizar su diseño de escritorio. También es útil para acceder a la barra de tareas desde diferentes posiciones del monitor. Para mover la barra de tareas de Windows 10, siga estos pasos:
1. Haga clic derecho en un espacio vacío en la barra de tareas.
2. Seleccione la opción "Configuración de la barra de tareas".
3. En la ventana Configuración de la barra de tareas, seleccione la pestaña "Ubicación de la barra de tareas en la pantalla".
4. Elija la posición en la que le gustaría que se encuentre la barra de tareas.
5. Haga clic en el botón "Aplicar".
La barra de tareas ahora estará en la posición que seleccionó. También puede presionar y presionar la tecla Windows, y luego presione la flecha izquierda o derecha para rotar la barra de tareas. Esto moverá la barra de tareas al lado izquierdo o derecho del monitor. También puede mover la barra de tareas a la parte superior o inferior de la pantalla presionando la flecha hacia arriba o hacia abajo.
Estos métodos le permitirán mover rápida y fácilmente la barra de tareas a una ubicación más conveniente. Con la barra de tareas de Windows 10 en la posición deseada, puede personalizarla para satisfacer sus necesidades.
Cómo mover la barra de tareas Windows 11 a la parte superior
Si es un usuario de Windows 10, tiene la capacidad de personalizar su barra de tareas de la manera que desee. Puede moverlo hacia la parte superior, izquierda, derecha o inferior de su pantalla. Aquí hay una guía paso a paso para ayudarlo a mover su barra de tareas:
1. Abra la configuración de su barra de tareas. Para hacer esto, haga clic derecho en la barra de tareas, luego seleccione "Configuración de la barra de tareas".
2. Seleccione el menú desplegable "Posición". Desde aquí, puede elegir entre "Bottom", "Left", "Right" o "Top".
3. Seleccione la posición que desee y su barra de tareas se moverá hacia la parte superior, izquierda, derecha o inferior de su pantalla.
4. Una vez que haya hecho su selección, la barra de tareas se moverá a esa posición.
Si desea mover la barra de tareas a su posición original, simplemente repita los pasos de arriba y seleccione "Infusión" en el menú desplegable "Posición". Si no le gusta la posición de la barra de tareas, siempre puede cambiarla.
Cómo mover la barra de tareas en Windows 10
En conclusión, mover la barra de tareas en Windows 10 se puede hacer en algunos pasos simples. Todo lo que necesita hacer es hacer clic derecho en la barra de tareas, seleccionar la opción de desbloquear o bloquear la barra de tareas, y luego simplemente arrastrar la barra de tareas a la ubicación deseada. Con este conocimiento, ahora puede personalizar su escritorio para adaptarse mejor a sus necesidades.




