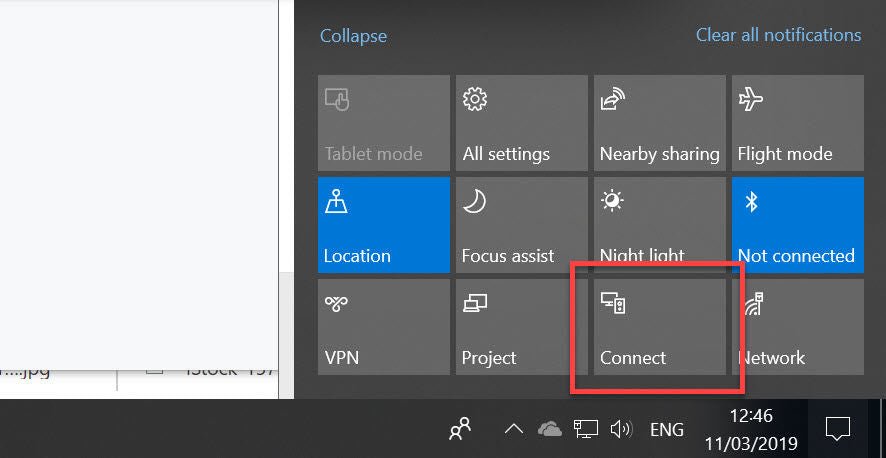
¿Cómo Miracast Windows 10?
¿Está buscando una manera de extender su pantalla de Windows 10 a otro dispositivo? La tecnología MiraCast facilita el proyecto de pantalla en otro dispositivo con unos pocos clics simples. En este artículo, lo guiaremos a través de los pasos de cómo Miracast Windows 10 a otro dispositivo. También proporcionaremos algunos consejos y trucos para ayudar a garantizar una conexión suave y exitosa. ¡Proyectará de forma inalámbrica su pantalla de Windows 10 en poco tiempo!
MiraCast es un estándar de pantalla inalámbrica admitido por el sistema operativo Windows 10. Para usar Miracast en Windows 10, su PC debe tener un adaptador de pantalla inalámbrico o un televisor o monitor habilitado para Miracast. Estos son los pasos para Miracast su PC con Windows 10:
- Asegúrese de que su PC tenga un adaptador de pantalla inalámbrico o un televisor o monitor habilitado para Miracast.
- Encienda su PC con Windows 10.
- Presione la tecla Windows + P en su teclado.
- Seleccione "Conéctese a una pantalla inalámbrica".
- Seleccione la pantalla a la que desea conectarse.
- Su PC con Windows 10 ahora está conectada a la pantalla.

¿Qué es Miracast?
MiraCast es una tecnología inalámbrica que le permite reflejar la pantalla de su dispositivo Windows 10 en un dispositivo de pantalla compatible, como un televisor o un proyector. Es una forma poderosa de compartir contenido y presentar información sin la necesidad de cables o adaptadores.
MiraCast está construido sobre la tecnología Direct Wi-Fi, que es una conexión inalámbrica de igual a igual que permite que dos dispositivos se conecten directamente, sin la necesidad de un punto de acceso o enrutador. Esto lo hace ideal para presentaciones, reuniones o simplemente ver películas en la pantalla grande.
¿Qué dispositivos admiten Miracast?
Miracast es compatible con la mayoría de los dispositivos modernos de Windows 10, como computadoras portátiles, escritorios, tabletas y teléfonos inteligentes. También es compatible con algunos dispositivos más antiguos, como Windows 8.1 y Windows Phone 8.1.
Para usar MiraCast, su dispositivo debe admitir el protocolo directo Wi-Fi. Este protocolo está integrado en la mayoría de los adaptadores inalámbricos modernos y se incluye con la mayoría de los dispositivos de Windows 10.
Cómo configurar Miracast
Configurar Miracast es relativamente sencillo. Primero, debe asegurarse de que su dispositivo y dispositivo de visualización admitan el protocolo Miracast. Una vez que haya confirmado esto, puede comenzar el proceso de configuración.
Paso 1: Conecte el dispositivo de visualización
El primer paso es conectar el dispositivo de visualización a su dispositivo Windows 10. Esto se puede hacer usando un cable HDMI o utilizando un adaptador Miracast. El adaptador le permitirá conectar el dispositivo de visualización de forma inalámbrica, sin la necesidad de cables.
Paso 2: Habilitar Miracast
Una vez que el dispositivo de visualización esté conectado, deberá habilitar MiraCast en su dispositivo Windows 10. Para hacer esto, abra la aplicación "Configuración" y vaya a la sección "Sistema". Desde aquí, seleccione la opción "Pantalla" y luego haga clic en "Conectar a una pantalla inalámbrica".
Cómo usar Miracast
Una vez que MiraCast está habilitado, puede comenzar a usarlo para compartir contenido desde su dispositivo Windows 10 hasta el dispositivo de visualización. Para hacer esto, simplemente abra el "Centro de acción" y haga clic en la opción "Proyecto". Esto abrirá una lista de dispositivos Miracast disponibles, que luego puede seleccionar para comenzar a reflejar su pantalla.
Paso 1: seleccione el dispositivo de visualización
El primer paso es seleccionar el dispositivo de visualización al que desea reflejar su dispositivo Windows 10. Este será el dispositivo que conectó en el paso anterior.
Paso 2: Empiece a reflejar
Una vez que haya seleccionado el dispositivo de visualización, puede comenzar a reflejar su pantalla. Simplemente haga clic en el botón "Inicio" y su dispositivo Windows 10 comenzará a reflejar al dispositivo de visualización.
Solución de problemas de Miracast
Si tiene problemas para usar Miracast, hay algunos pasos que puede tomar para tratar de resolver el problema.
Verifique la conexión Wi-Fi
El primer paso es asegurarse de que ambos dispositivos estén conectados a la misma red Wi-Fi. Si no lo son, entonces Miracast no funcionará.
Verifique la compatibilidad de Miracast
El segundo paso es asegurarse de que ambos dispositivos admitan el protocolo MiraCast. Si alguno de los dispositivos no admite Miracast, entonces no será posible usarlo.
Conclusión
MiraCast es una forma poderosa y conveniente de compartir contenido desde su dispositivo Windows 10 a un dispositivo de visualización compatible. Siguiendo los pasos descritos en este artículo, puede configurar fácilmente y usar MiraCast en su dispositivo Windows 10.
Preguntas frecuentes relacionadas
¿Qué es Miracast?
MiraCast es una tecnología inalámbrica que le permite reflejar la pantalla de su dispositivo Windows 10 en otro dispositivo habilitado para Miracast, como un televisor o un monitor. Miracast funciona transmitiendo contenido de video y audio a través de una conexión Wi-Fi directa, lo que le permite compartir el contenido de forma inalámbrica entre dos dispositivos sin tener que conectarlos con un cable.
¿Cómo habilito MiraCast en Windows 10?
Puede habilitar Miracast en Windows 10 yendo a Configuración> Sistema> Proyecto a esta PC y seleccionando la opción que mejor se adapte a sus necesidades. Si desea recibir conexiones de otros dispositivos, seleccione "disponible en todas partes" o "disponible en todas partes en redes seguras". Si desea recibir solo conexiones de dispositivos en la misma red, seleccione "Solo de las PC en la misma red local".
¿Cómo me conecto a un dispositivo Miracast?
Una vez que haya habilitado MiraCast en su dispositivo Windows 10, puede conectarse a un dispositivo habilitado para Miracast yendo a Configuración> Sistema> Proyecto a esta PC y seleccionando el dispositivo al que desea conectarse. Es posible que deba ingresar un código PIN para completar la conexión si el dispositivo lo requiere. Una vez conectado, la pantalla de su dispositivo Windows 10 se reflejará en el dispositivo Miracast.
¿Qué necesito para usar MiraCast?
Para usar MiraCast, debe tener un dispositivo Windows 10 y un dispositivo habilitado para Miracast. Su dispositivo Windows 10 debe admitir la tecnología Miracast y su dispositivo Miracast debe ser compatible con ella. Además, ambos dispositivos deben estar conectados a la misma red Wi-Fi para establecer una conexión.
¿Qué puedo hacer con Miracast?
MiraCast le permite transmitir el contenido de video y audio de forma inalámbrica desde su dispositivo Windows 10 a un dispositivo habilitado para Miracast, como un televisor o un monitor. Esto hace que sea más fácil compartir medios, como fotos y videos, con familiares y amigos. También puede usar Miracast para extender su escritorio de Windows 10 a un segundo monitor.
¿Hay alguna limitación para usar Miracast?
Sí, hay algunas limitaciones potenciales para usar Miracast. MiraCast se limita a la transmisión de contenido de video y audio, por lo que no puede usarlo para transferir archivos entre dispositivos. Además, la conexión puede ser poco confiable a veces, y el rango es limitado, por lo que es posible que deba estar muy cerca del dispositivo MiraCast para establecer una conexión.
Cómo configurar Miracast para Windows 10
MiraCast es una excelente manera de compartir su pantalla con otro dispositivo. Es fácil de configurar y usar, y es una forma conveniente de mantenerse conectado con amigos y familiares. Ya sea que lo esté utilizando para ver películas, jugar o presentar una presentación, MiraCast es una excelente manera de compartir su pantalla de Windows 10 con otros. Con solo unos pocos pasos simples, puede tener su dispositivo Windows 10 conectado y listo para usar en poco tiempo.




