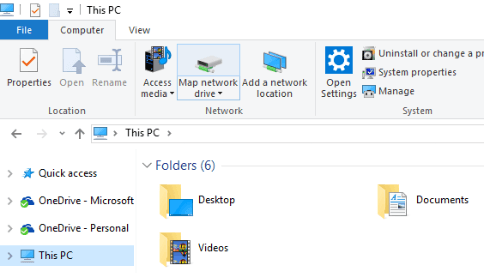
¿Cómo mapear una unidad Windows 10?
¿Es usted un usuario de Windows 10 que está buscando una guía completa sobre cómo mapear una unidad? Si es así, has venido al lugar correcto. En esta guía, aprenderá cómo mapear una unidad de manera rápida y fácil, aprovechando las características incorporadas del sistema operativo Windows 10. Desde la configuración de una nueva conexión hasta la resolución de problemas comunes, esta guía le proporcionará la información necesaria para mapear su unidad en poco tiempo.
Mapear una unidad en Windows 10 es fácil de hacer. Todo lo que necesita es su computadora y sus credenciales. Siga estos pasos para comenzar:
- Abra el explorador de archivos y seleccione esta PC en el panel de navegación izquierda.
- En la pestaña de la computadora, seleccione Map Network Drive.
- Elija la carta de unidad que desea usar y la carpeta que desea mapear.
- Ingrese sus credenciales, si es necesario.
- Haga clic en Finalizar para completar el proceso.

Cómo mapear una unidad de red en Windows 10
La asignación de una unidad de red en Windows 10 es un método para vincular una unidad en su computadora local a una unidad en una computadora en red. Esto le permite acceder a la unidad en red como si fuera una unidad local en su computadora. Es una excelente manera de acceder rápidamente a los archivos almacenados en una computadora en red, y puede ser un ahorro de tiempo cuando se trabaja con varias computadoras en una red. En este artículo, le mostraremos cómo mapear una unidad de red en Windows 10.
Paso 1: acceder a la unidad de red
El primer paso para mapear una unidad de red en Windows 10 es acceder a la unidad de red que desea asignar. Puede hacerlo abriendo archivos Explorer y haciendo clic en la pestaña de red. Una vez que esté en la pestaña de red, podrá explorar las unidades en red que están disponibles. Seleccione la unidad que desea asignar y haga clic en ella para abrirla.
Paso 2: asigna la unidad de red
Una vez que haya accedido a la unidad de red, el siguiente paso es asignar la unidad de red. Para hacer esto, abra el menú del explorador de archivos y seleccione "Map Network Drive". Esto abrirá una nueva ventana donde puede seleccionar la letra de unidad que desea usar para la unidad de red, así como la ruta de la carpeta para la unidad. Una vez que haya seleccionado la letra de la unidad y la ruta de la carpeta, haga clic en el botón "Finalizar" para completar el proceso de mapeo.
Paso 3: Acceda a la unidad mapeada
Una vez que haya asignado la unidad de red, puede acceder a ella como si fuera una unidad local en su computadora. Para hacer esto, abra el explorador de archivos y verá la unidad de red asignada en la lista de unidades disponibles. Luego puede abrir la unidad y acceder a los archivos almacenados en ella.
Paso 4: Desconecte la unidad mapeada
Si necesita desconectar la unidad asignada, puede hacerlo yendo al menú Explorer de archivos, seleccionando "Desconectar la unidad de red" y luego seleccionando la unidad que desea desconectar. Esto eliminará la unidad asignada de su lista de unidades disponibles.
Solución de problemas Mapeo de la unidad de red
Si tiene problemas para mapear una unidad de red en Windows 10, hay algunas cosas que puede probar. Primero, asegúrese de que la unidad de red sea accesible desde su computadora. Si es así, deberá asegurarse de tener los permisos correctos para acceder a la unidad. Si no tiene los permisos correctos, deberá comunicarse con el administrador de la red para obtener ayuda.
Verificar la conexión de red
Si tiene problemas para asignar una unidad de red, también debe verificar la conexión de red. Asegúrese de que la red esté conectada y que la conexión sea estable. Si la conexión no es estable, es posible que deba reiniciar el enrutador o el módem para restablecer la conexión.
Actualización de Windows 10
Si todavía tiene problemas para mapear una unidad de red en Windows 10, es posible que deba actualizar su sistema operativo. Puede hacerlo abriendo la aplicación Configuración y seleccionando "Actualización y seguridad". Luego puede verificar las actualizaciones e instalar cualquier actualización disponible. Esto puede ayudar si hay problemas o problemas de compatibilidad en la versión de Windows 10 que está ejecutando actualmente.
Top 6 preguntas frecuentes
¿Qué es mapear una unidad?
Mapear una unidad es un proceso de conexión a una unidad de red compartida o carpeta desde su computadora. Permite a los usuarios acceder a un servidor de archivos remoto o una carpeta compartida con una letra de unidad, como Z: o Y:, en lugar de tener que escribir la ruta completa de la carpeta de red. Esto hace que sea más fácil encontrar, organizar y trabajar con archivos en la carpeta compartida.
¿Cómo mapear una unidad Windows 10?
Para asignar una unidad en Windows 10, abra el explorador de archivos en la barra de tareas o en el menú Inicio, seleccione esta PC y haga clic en la pestaña Computadora. Luego, haga clic en el botón Map Network Drive en el menú de la cinta en la parte superior. En la lista de la unidad, seleccione una letra de unidad para usar y escriba la ruta de la carpeta o computadora a la que desea conectarse. Finalmente, haga clic en Finalizar para completar el proceso.
¿Cuáles son los beneficios de mapear una unidad?
Mapear una unidad en Windows 10 ofrece varios beneficios. Hace que sea más fácil acceder a archivos almacenados en una computadora remota o carpeta de red, ya que los usuarios no tienen que escribir la ruta completa de la carpeta de red. Además, la asignación de una unidad permite a los usuarios copiar y mover archivos entre carpetas almacenadas en la computadora local y la unidad remota de forma rápida y fácil.
¿Cuál es la diferencia entre mapear una unidad y conectarse a una red?
La principal diferencia entre mapear una unidad y conectarse a una red es que la asignación de una unidad crea una letra de unidad que se puede usar para acceder a archivos almacenados en la computadora o carpeta de red remota, mientras que la conexión a una red simplemente crea una conexión entre su computadora y la red remota.
¿Cuál es la diferencia entre una unidad local y una unidad de red?
Una unidad local es un disco duro o una unidad de estado sólido que se instala directamente en su computadora, mientras que una unidad de red es una carpeta o servidor de archivos compartido que se almacena en una computadora o red remota. Las unidades locales son más rápidas que las unidades de red, ya que no requieren ningún ancho de banda o latencia de banda de red adicional.
¿Cuál es la diferencia entre mapear una unidad de red y mapear una ubicación de red?
La asignación de una unidad de red crea una carta de unidad que se puede usar para acceder a archivos almacenados en la computadora o carpeta de red remota, mientras que la asignación de una ubicación de red crea un atajo que se puede usar para acceder rápidamente a una carpeta o servidor remoto. Además, la asignación de una ubicación de red no requiere que el usuario ingrese un nombre de usuario y contraseña cada vez que accedan a la carpeta o al servidor.
Cómo mapear una unidad de red en Windows 10
Mapear una unidad en Windows 10 es simple y seguro. Con los pasos correctos, su unidad se puede asignar en unos sencillos pasos. Armado con estos simples pasos, puede asignar rápida y fácilmente una unidad en Windows 10 y poder acceder a sus datos en poco tiempo. Con la comprensión correcta del proceso y algunos pasos simples, puede asignar fácilmente una unidad en Windows 10.




