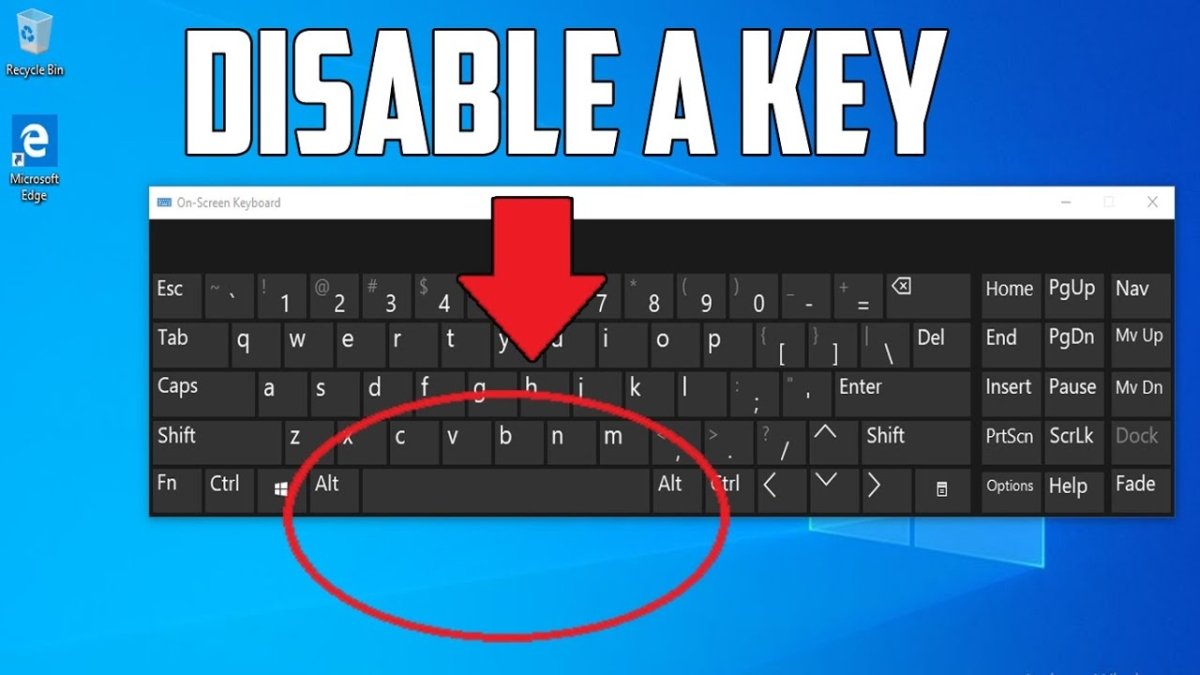
¿Cómo mantener presionada una llave automáticamente Windows 10?
¿Alguna vez desea ingresar rápidamente múltiples elementos de la misma información en un formulario sin tener que seguir presionando la misma tecla una y otra vez? Si es así, le complacerá saber que Windows 10 le permite mantener presionada una llave automáticamente. Este tutorial le mostrará cómo usar esta característica conveniente para ahorrar tiempo y esfuerzo mientras escribe.
¿Cómo mantener presionada una llave automáticamente Windows 10? Para mantener presionado una llave automáticamente en Windows 10, use el software AutoHotkey. Autohotkey es un lenguaje de secuencia de comandos gratuito y de código abierto que le permite crear teclas de acceso rápido personalizado para automatizar tareas en su computadora. Para usarlo, primero descargue el software e instálelo en su computadora. Después de eso, cree un nuevo script y use el comando Enviar para configurar sus teclas de acceso rápido. Por ejemplo, para mantener presionado la tecla "F1" automáticamente, puede usar el comando Enviar, {F1 hacia abajo}. También puede usar el comando Enviar, {f1 up} para liberar la clave.
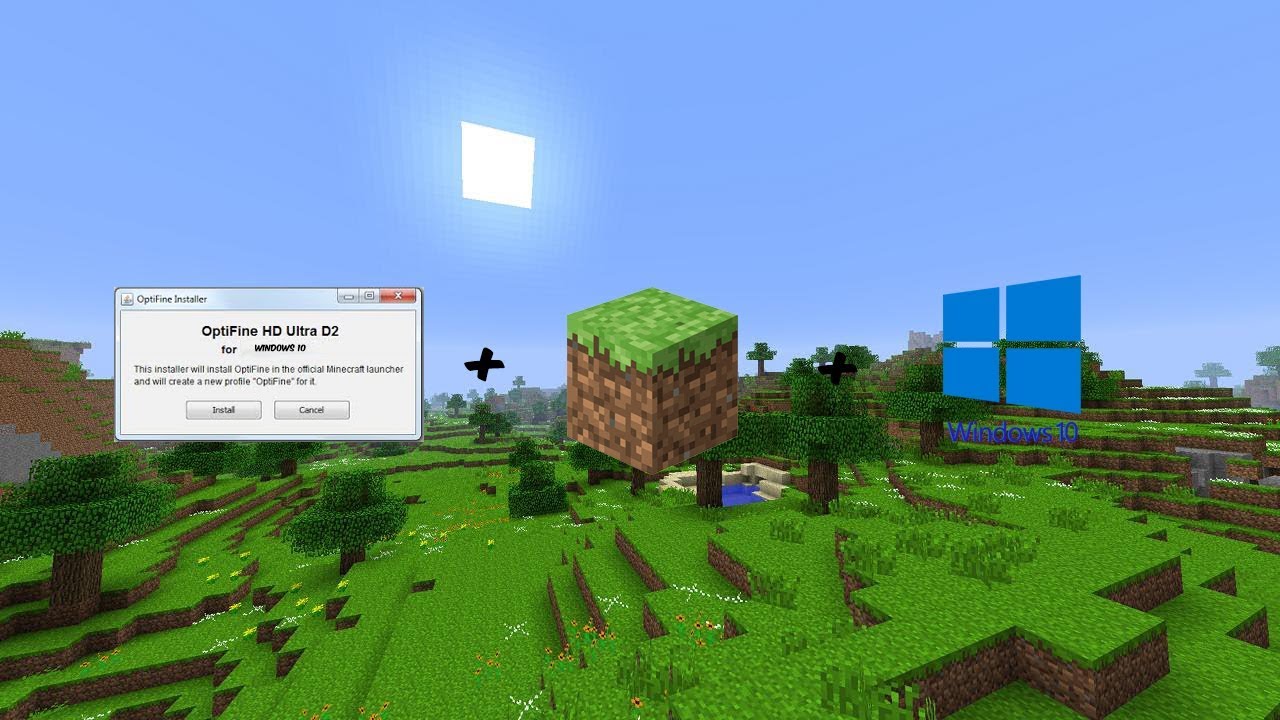
Mantenga presionada una llave automáticamente en Windows 10
Aprender a mantener una llave automáticamente en Windows 10 es una habilidad útil para cualquier persona que pase mucho tiempo frente a una computadora. Ya sea que sea un jugador, un mecanógrafo o simplemente una persona que ocasionalmente necesita presionar una llave durante un largo período de tiempo, es importante saber cómo hacerlo. Con algunos pasos simples, puede configurar rápidamente su computadora para mantener presionada una llave automáticamente, lo que le permite ahorrar tiempo y esfuerzo.
El primer paso para mantener presionado una llave automáticamente en Windows 10 es abrir el panel de control. Para hacer esto, simplemente presione la tecla Windows y la letra "R" al mismo tiempo. Esto abrirá la ventana Ejecutar, donde puede escribir en el "Panel de control" y presionar ENTER. Una vez que está abierta la ventana del panel de control, puede proceder al siguiente paso.
El siguiente paso es abrir la ventana Propiedades del teclado. Para hacer esto, seleccione la opción "Apariencia y personalización" del panel de control, luego seleccione "Teclado". Esto abrirá la ventana Propiedades del teclado, donde puede configurar la configuración para su teclado.
Configure la tecla de acceso rápido
Una vez que la ventana Propiedades del teclado está abierta, puede comenzar el proceso de configuración de la tecla de acceso rápido. Para hacer esto, seleccione la pestaña "Hotkey" y haga clic en el botón "Agregar". Esto abrirá la ventana Add Hotkey, donde puede ingresar la secuencia de teclas que desea mantener presionada. También puede elegir que la tecla de accesova se repita o no. Después de haber ingresado la secuencia de tecla de acceso rápido, haga clic en "Aceptar" para guardar sus cambios.
El último paso es asignar la tecla de acceso rápido a un programa o tarea. Para hacer esto, haga clic en el botón "Asignar" en la ventana Propiedades del teclado. Esto abrirá la ventana Asignar la tecla de acceso rápido, donde puede seleccionar el programa o la tarea con la que desea que se asocie la tecla de acceso rápido. Una vez que haya seleccionado el programa o la tarea, haga clic en "Aceptar" para guardar sus cambios.
Prueba la tecla de acceso rápido
Una vez que haya configurado la tecla de acceso rápido, es importante probarlo para asegurarse de que funcione correctamente. Para hacer esto, abra el programa o la tarea a la que asignó la tecla de acceso rápido y presione la secuencia de teclas que configuró. Si la tecla de acceso rápido funciona correctamente, debe ver que el programa o la tarea comienzan a ejecutarse sin que tenga que presionar las teclas continuamente.
Desactivar la tecla de acceso rápido
Si ya no necesita la tecla de acceso rápido, o desea deshabilitarlo temporalmente, puede hacerlo fácilmente abriendo la ventana Propiedades del teclado y haciendo clic en el botón "Desactivar" en la pestaña Hotkey. Esto deshabilitará la tecla de acceso rápido hasta que la vuelva a habilitar.
Eliminar la tecla de acceso rápido
Si desea eliminar la tecla de acceso rápido de forma permanente, puede hacerlo abriendo la ventana Propiedades del teclado y haciendo clic en el botón "Eliminar" en la pestaña de tecla de acceso rápido. Esto eliminará la tecla de acceso rápido de su computadora y ya no podrá usarla.
Preguntas frecuentes relacionadas
¿Cómo mantener presionada una llave automáticamente Windows 10?
P1: ¿Cuál es el atajo de teclado para mantener presionada una tecla?
A1: El acceso directo del teclado para mantener presionado una tecla es para presionar la tecla ALT mientras presiona la letra, el número o el símbolo que desea usar. Esto hará que la clave se repita hasta que libere la tecla ALT.
P2: ¿Cómo hago que una clave se repita en Windows 10?
A2: Para hacer que una clave se repita en Windows 10, abra el panel de control de Windows y seleccione la facilidad del centro de acceso. En la facilidad del centro de acceso, seleccione la opción Hacer el teclado más fácil de usar. Esto abrirá la ventana Configuración del teclado. En la pestaña Configuración de clave, puede seleccionar la casilla de verificación "Encender las teclas de repetición y las teclas lentas" para habilitar la opción Repetir de la tecla.
P3: ¿Qué es las "teclas lentas" en Windows 10?
A3: Las "teclas lentas" en Windows 10 es una característica de accesibilidad diseñada para facilitar la escritura de las personas que pueden tener dificultades para presionar las teclas de forma rápida y precisa. Esta opción requiere que el usuario tenga una tecla durante un cierto período de tiempo antes de que se registre. Esta característica se puede habilitar en la ventana Configuración del teclado del centro de facilidad de acceso.
P4: ¿Cómo deshabilito la repetición de la llave en Windows 10?
A4: para deshabilitar la tecla Repita en Windows 10, abra el Panel de control de Windows y seleccione la facilidad de Centro de acceso. En la facilidad del centro de acceso, seleccione la opción Hacer el teclado más fácil de usar. Esto abrirá la ventana Configuración del teclado. En la pestaña Configuración de clave, puede desmarcar la casilla de verificación "Encender las teclas de repetición y las teclas lentas" para deshabilitar la opción Repetir de la tecla.
P5: ¿Puedo personalizar la velocidad de repetición clave en Windows 10?
A5: Sí, puede personalizar la velocidad de repetición de la llave en Windows 10. Para hacer esto, abra el panel de control de Windows y seleccione la facilidad del centro de acceso. En la facilidad del centro de acceso, seleccione la opción Hacer el teclado más fácil de usar. Esto abrirá la ventana Configuración del teclado. En la pestaña Configuración de clave, puede ajustar los controles deslizantes de retraso de repetición y repetir para personalizar la velocidad de repetición de la tecla.
P6: ¿Qué es las "teclas pegajosas" en Windows 10?
A6: "Keys Sticky" en Windows 10 es una función de accesibilidad diseñada para facilitar la escritura de las personas que pueden tener dificultades para presionar múltiples teclas a la vez. Esta opción permite al usuario presionar y liberar una tecla modificador, como la tecla Shift o Control, y hacer que permanezca activo hasta que se presione otra tecla. Esta característica se puede habilitar en la ventana Configuración del teclado del centro de facilidad de acceso.
Cómo arreglar la presentación automática del teclado portátil
En conclusión, mantener presionado una llave automáticamente en Windows 10 es una técnica útil para dominar para ahorrar tiempo y ser más eficiente cuando usa su computadora. Ya sea que elija usar la herramienta Autohotkey Windows 10 incorporada, o si decide usar el software profesional de terceros, puede aprender fácilmente cómo mantener una llave automáticamente. Con las herramientas adecuadas y un poco de práctica, puede convertirse en un profesional en esta técnica y asegurarse de que siempre está trabajando a máxima velocidad.




